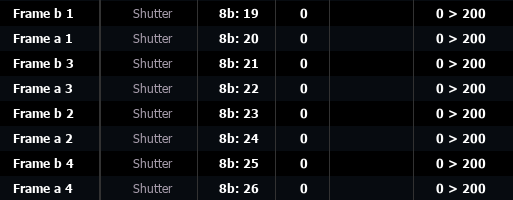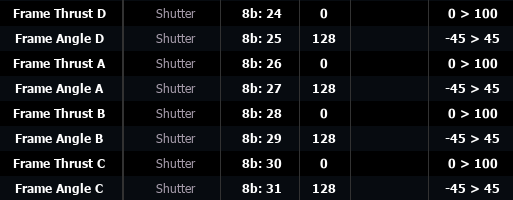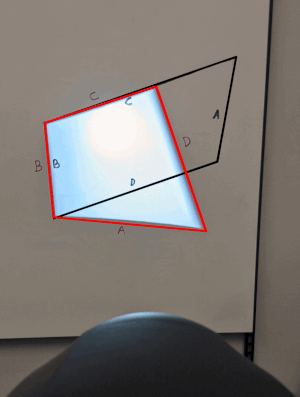The Complete Guide to Shutters in Augment3d
- Last updated
- Save as PDF
What is the Shutter Orientation of Fixtures in Augment3d?
Augment3d does not utilize Eos' Shutter Ordering tool information and therefore all fixtures must match this orientation to visualize shutters properly.
| Augment3d uses the following orientation of shutters: |  |
|
When the fixture is at Pan 0° and Tilt is +90°, the orientation of the shutters for a hung fixture is A-Top B-Right C-Bottom D-Left. For a fixture sitting on the desk (Y-Rotation 180°), the orientation of the shutters is C-Top D-Right A-Bottom B-Left. Positive shutter rotation angles are always counterclockwise. |
|
How to Create a New Fixture Profile with Correct Shutter Visualization
When creating a new profile, first set the fixture so that the Pan is at 0° and the Tilt is at positive 90° so that the angles are consistent with the standardized values. Next, determine which DMX addresses correspond with the following parameters:
Frame Number with a/b Motor
|
Shutters that use two motors to drive each edge of the shutter to determine angle and depth are called out as frames with an a and b motor. Use the following guide to determine which number and motor to assign to each DMX address. Example:
|
 |
Thrust and Rotation
|
Some fixtures use a motor for thrust depth and a motor for rotation angle instead of a motor on each edge of the shutter. For these types of fixtures, use the following guide image instead. Example:
Note: You may need to edit the DMX range to be inverted if positive DMX values do not rotate counter clockwise.
|
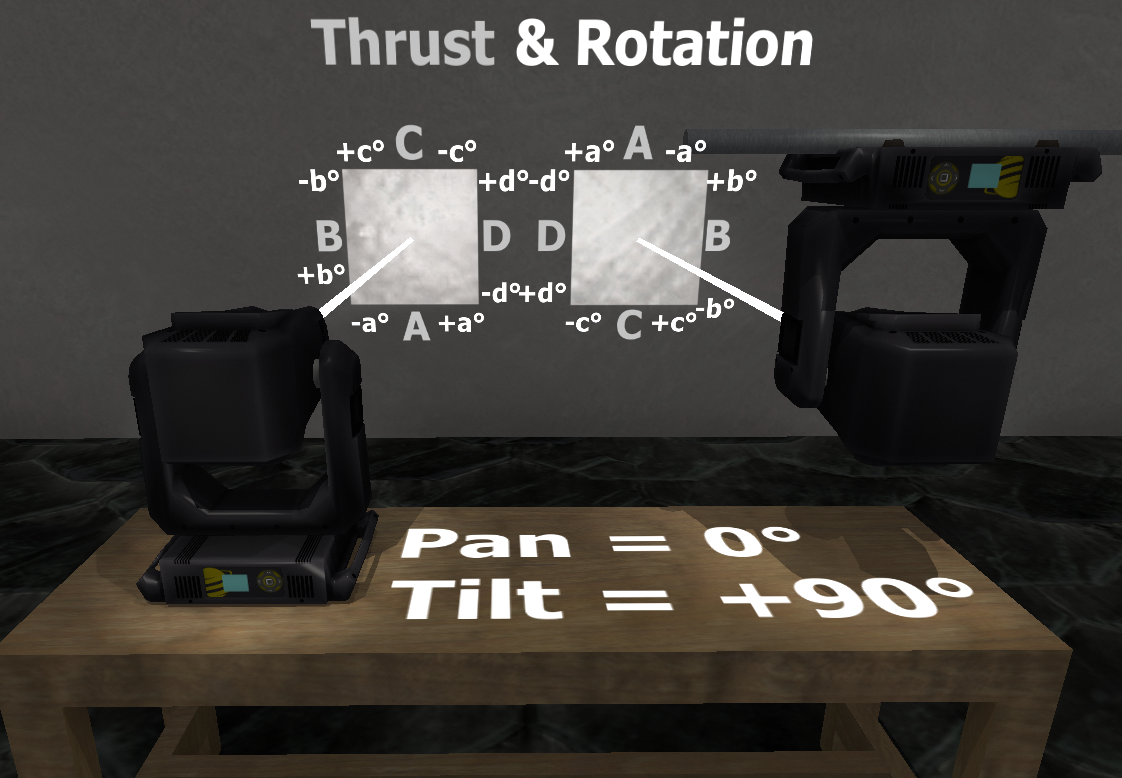 |
How to Edit an Existing Fixture Profile to Visualize Shutters in Augment3d Correctly
WARNING: Existing fixture profiles should be edited before programming has begun. Editing existing profiles after a show has been programmed will lead to incorrect shutter data and require updating the show's programming.
Determine the Fixture's Shutter Order
This process can only be accomplished with a real fixture. It is not possible to determine visualization differences in Augment3d alone as Augment3d always uses the shutter order above.
|
Shutter Table - Step 1
|
||||||||||||||||||||
Edit the Fixture Profile
|
Shutter Table - Step 2
|
||||||||||||||||||||
|
Shutter Table - Step 3
|
Revolution Example:
Here, the real world shutter numbers are displayed on the right while the Augment3d default is displayed on the left. Hover over each screenshot of the profile table to see it displayed bigger. Augment3d will visualize both the same because it always uses the default shutter order despite which shutter is inserted in the real world.

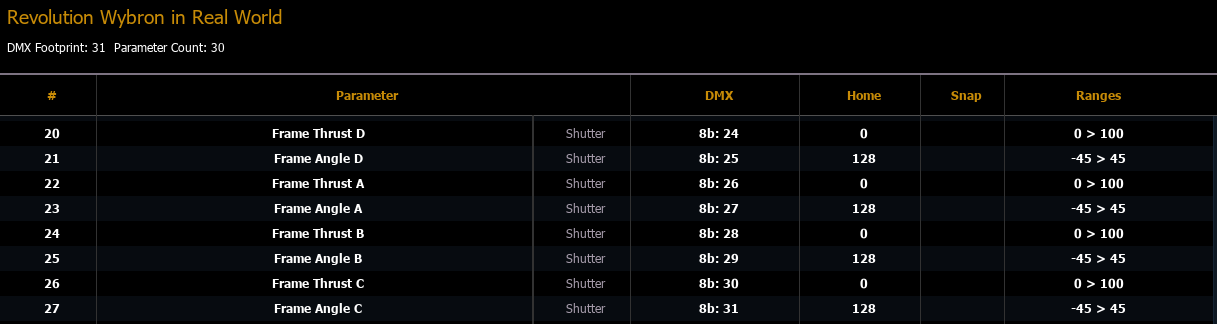
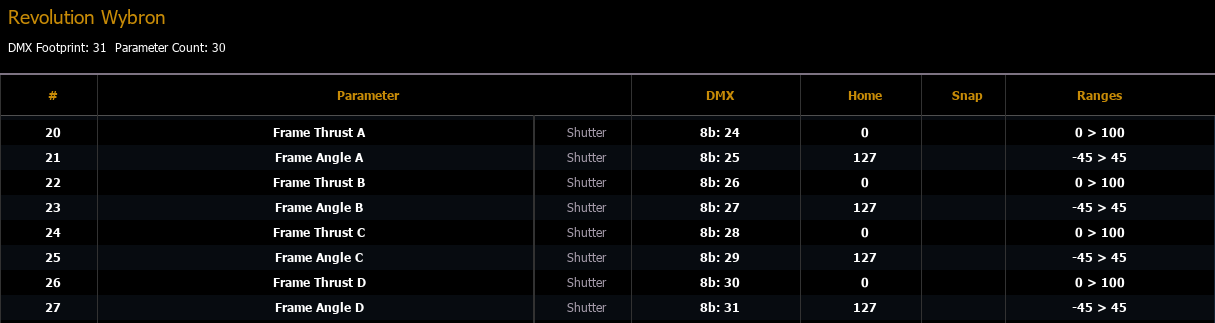
Note: In this example, instead of changing the DMX address column, the parameter names were changed to keep the DMX column in ascending order. This has the same effect as changing the DMX numbers as described above but can be trickier to remember what was changed and what still needs to be changed.
Related Links/References
- Fixture Editor - Eos eManual
- Example Eos v3.1.2 Show File used to create graphics above: ShutterOrder.esf3d