Issue
ETCnomad appears to not be usable as a DHCP server, or the DHCP section of the Shell (ECU in Eos, System Settings in Cobalt) is greyed out.
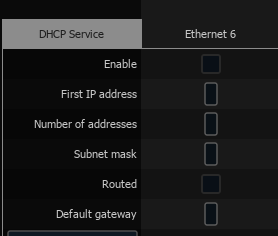
For PC
ETCnomad for Eos or Cobalt utilizes GCE's (Gateway Configuration Editor) Net3 Services for its Network Address Server. In order for the DHCP server to become active and usable, GCE must be installed on the same PC as ETCnomad Eos or Cobalt.
Additionally, the "Launch Eos Family" application must be started As Administrator to make changes to the DHCP Service.
- Download the GCE installer here.
- Double click the file you downloaded to run the installer.
- Follow the on screen prompts to finish the installation
- Open GCE and select the network interface for the lighting network
- If you are opening GCE for the first time, the network selection screen will automatically open
- If you already had GCE installed before, you can navigate to the Network selection by clicking on Network > Configure Network and Services > GCE Network Selection
- Select the network interface to be used for the lighting network. This must be a static IP address for the DHCP server to work.
- Close out of GCE and relaunch Eos.
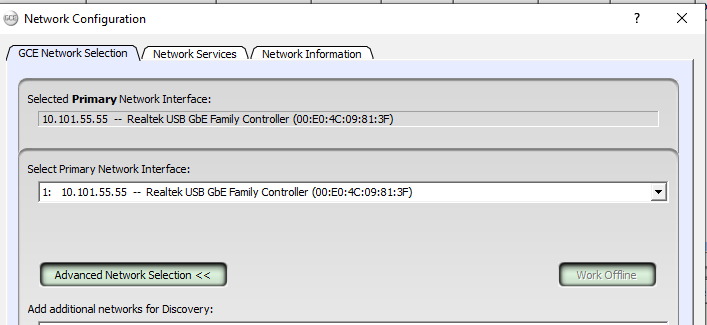
For Mac
On a Mac, GCE cannot be installed. This means a third party program or another device must be used as the DHCP server. We apologize for the incovenience.
Mac OS can run a DHCP Server, enabled via Terminal. https://discussions.apple.com/thread/8534373