Insufficient Disk Space Error when Installing Eos v3.1.x + on Eos Ti
- Last updated
- Save as PDF
Symptoms/Issue
When trying to install Eos version 3.1.0 or later, a dialog appears saying that the OS partition must have at least 3.5GB free and currently the available free space is less than that amount. It informs of a utility that might help free additional space to allow the update to succeed.
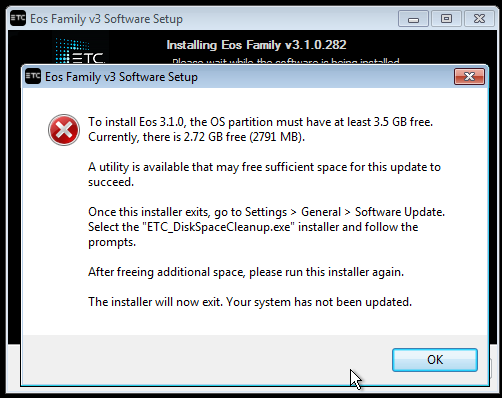
Description/Explanation of Issue
This dialog appears during the install process when there is not enough space on the OS partition of the console or ETCnomad Puck to proceed with the installation. The installer will place the Disk Space Cleanup utility in the Installer Archive (which is not in the OS partition) as a part of this check regardless of if there is enough space on the OS drive to continue with installation.
This utility will delete diagnostic files from crashes, large log files, leftover temporary files that may not have been deleted, and, if running on an ETCnomad Puck, will give the option to delete installed versions of Cobalt.
If you are actively troubleshooting an issue with ETC Technical Services, do not run this utility unless advised by ETC Technical Services as it may remove necessary diagnostic data.
Net3 RVI and ETCnomad Puck users that also use Cobalt are advised not to delete Cobalt using this utility. If Cobalt is deleted and is later required, a re-image of the device will be required to restore Cobalt functionality.
Fix/Solution
- Press OK to acknowledge the dialog and when the console returns to Eos, choose Settings from the Welcome Screen
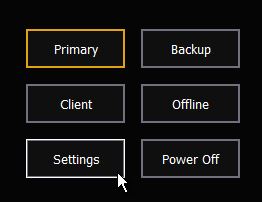
- On the General Tab, choose Software Update
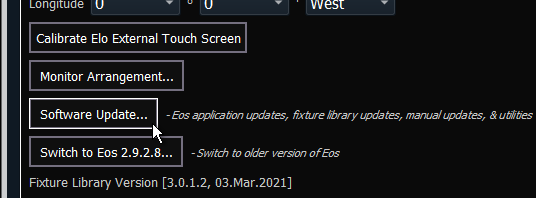
- In the software update dialog, choose ETC_DiskSpaceCleanup.exe from the installer archive (you may need to scroll down to see it)
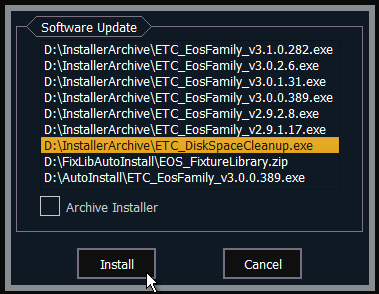
- The cleanup utility will launch. Click Next>
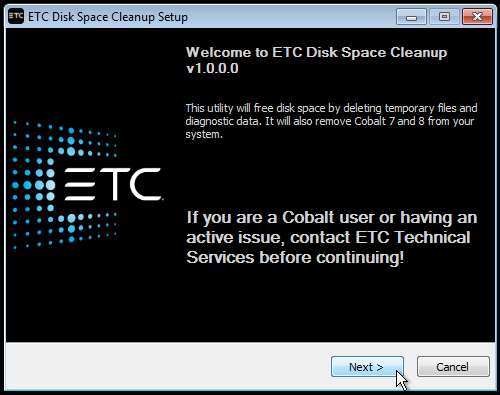
- Choose the components you wish to delete
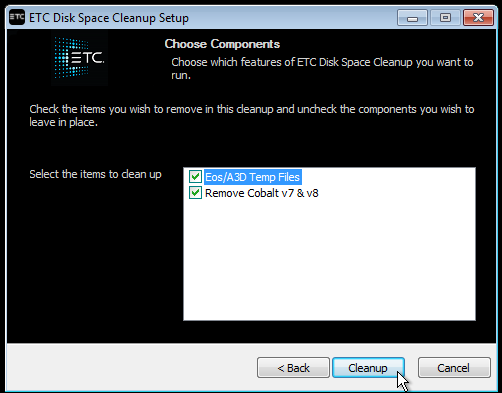

'Remove Cobalt v7 & v8' is only available on Net3 RVI and ETCnomad Puck

Net3 RVI and ETCnomad Puck users that also use Cobalt are advised not to delete Cobalt using this utility. If Cobalt is deleted and is later required, a re-image of the device will be required to restore Cobalt functionality.
- Press Cleanup. The utility will complete.
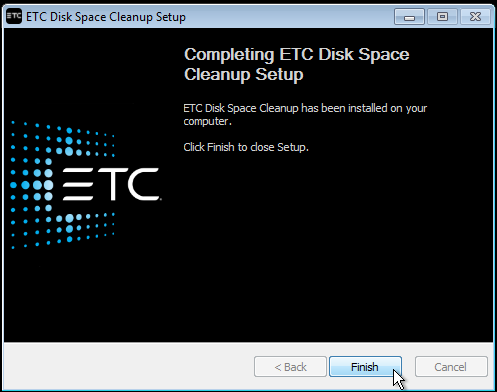
- Repeat steps 1 and 2 to return to the Software Update and select the version you wish to update to and proceed normally
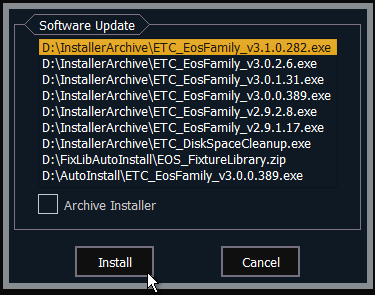
If the update to v3.1 fails again,
It may be possible to install Eos v3.0.3 due to the installer's smaller size. Eos v3.0.3 can be downloaded here: Eos v3.0.3 Installer for Consoles and ETCnomad PC
Repeat steps 1 and 2 above, choosing ETC_EosFamily_v3.0.3.8.exe
If installing v3.0.3 is successful, proceed to installing your intended version.
If the installer for v3.0.3 reports that not enough space is available, please contact ETC Technical Services for a re-image kit.
