Updating Modules on Eos Family Consoles
Description
You may receive a message when starting up your console that a module requires a firmware update. This module will also appear in the Detected Modules window in the shell in red text with the note "(Update Needed)". Follow these steps to update the module to the latest firmware version.
This example shows an Element 2 Fader module. Different console types have different modules, but the procedure to update them is the same. If a module is not appearing at all in Detected Modules or you see a module called "BOOTLOADER", follow the link at the bottom of the page to troubleshoot missing modules.
Procedure
|
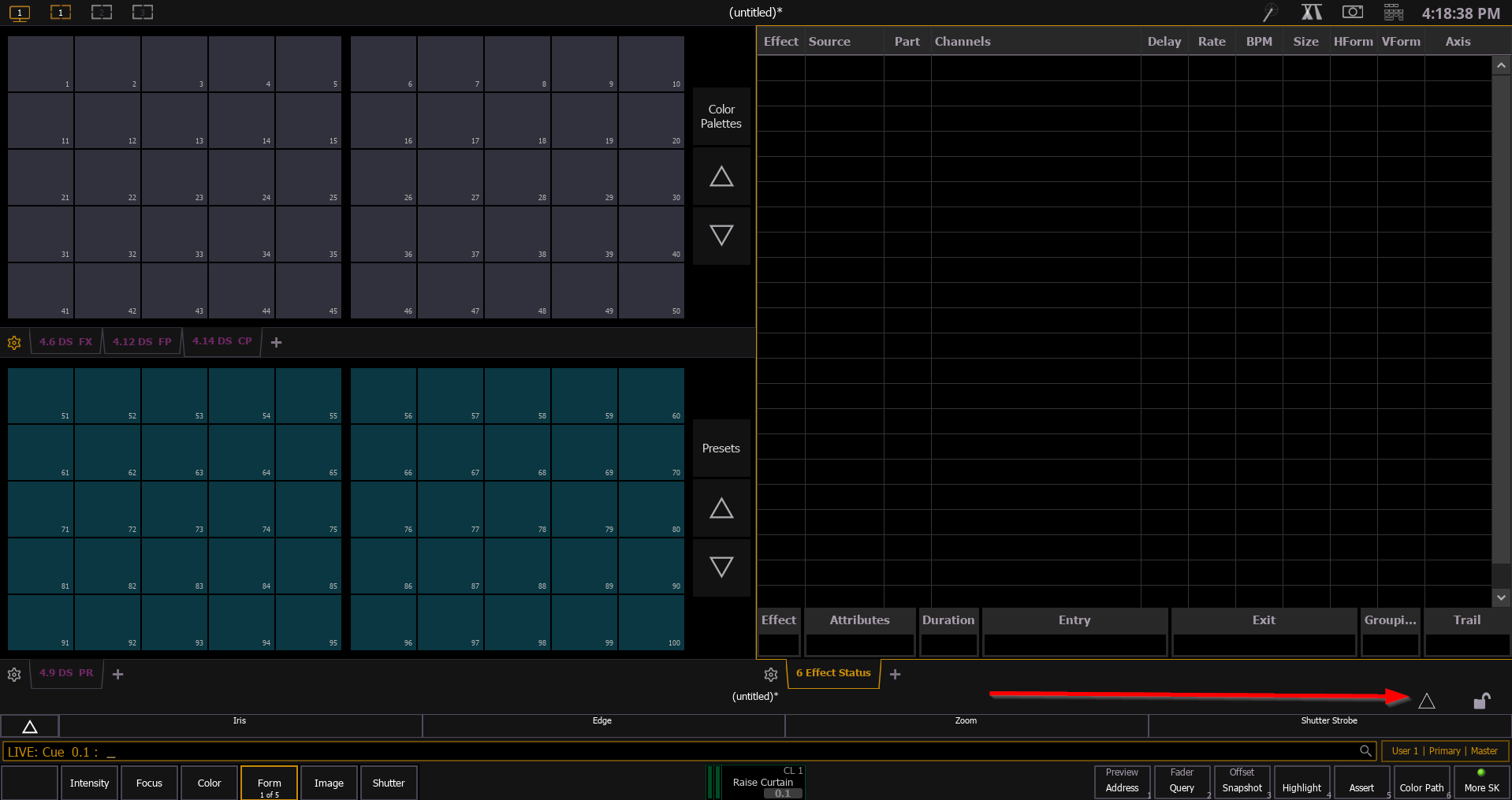 |
|
 |
|
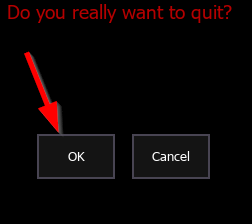 |
|
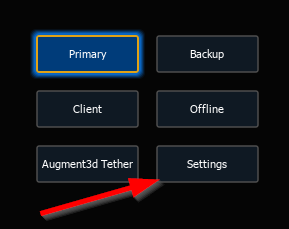 |
|
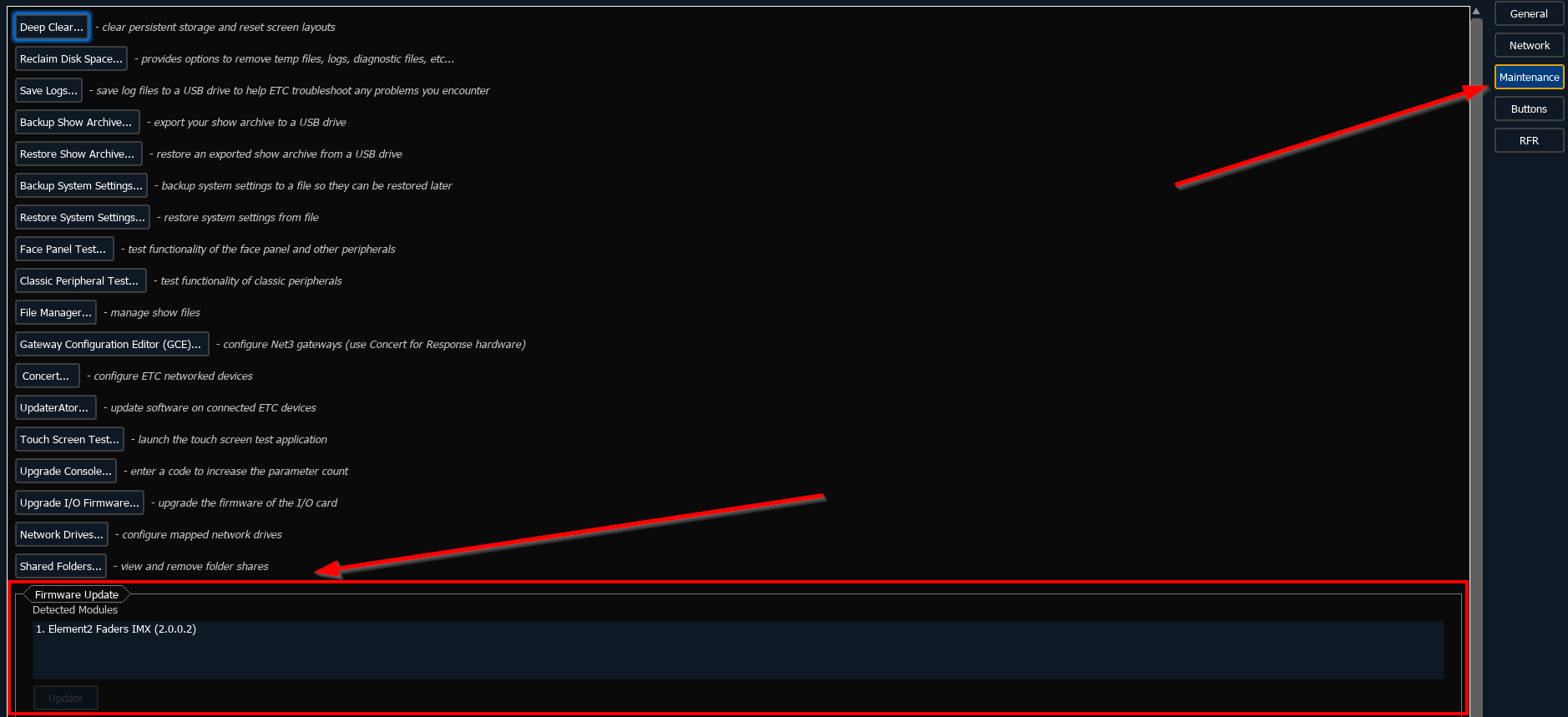 |
|
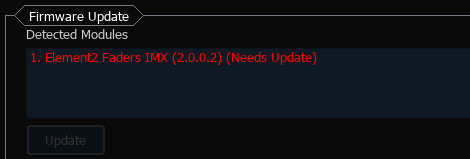 |
|
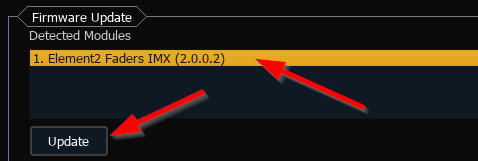 |
|
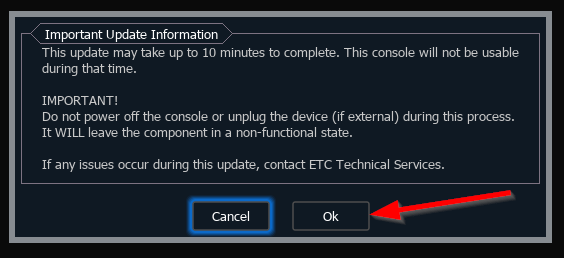 |
|
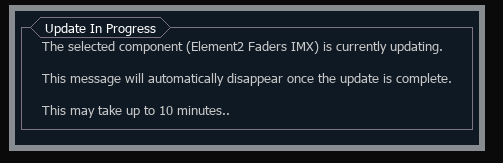 |
|
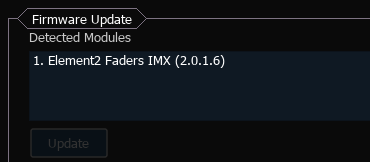 |
|
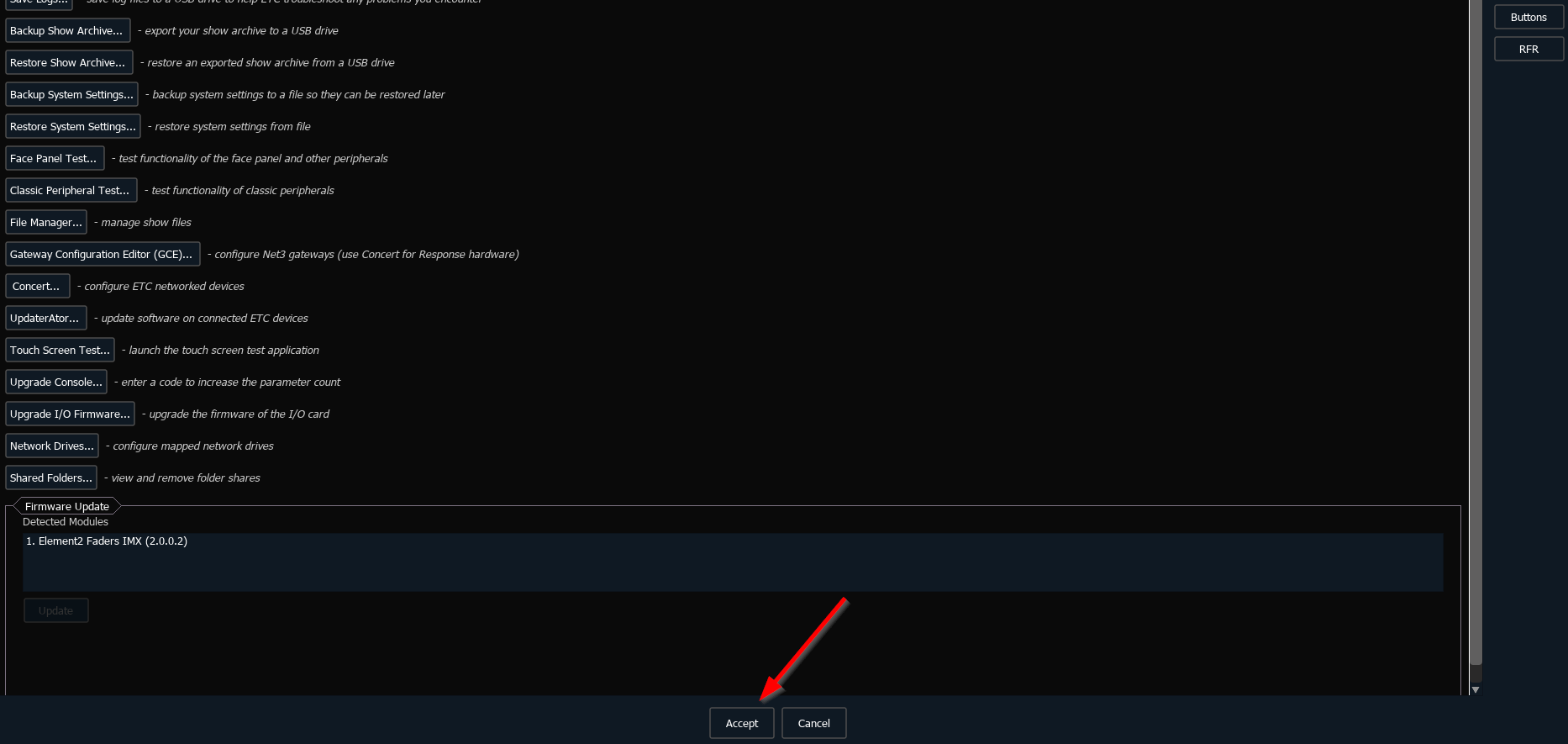 |
|
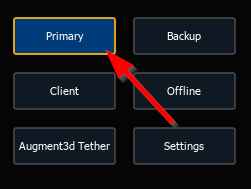 |
