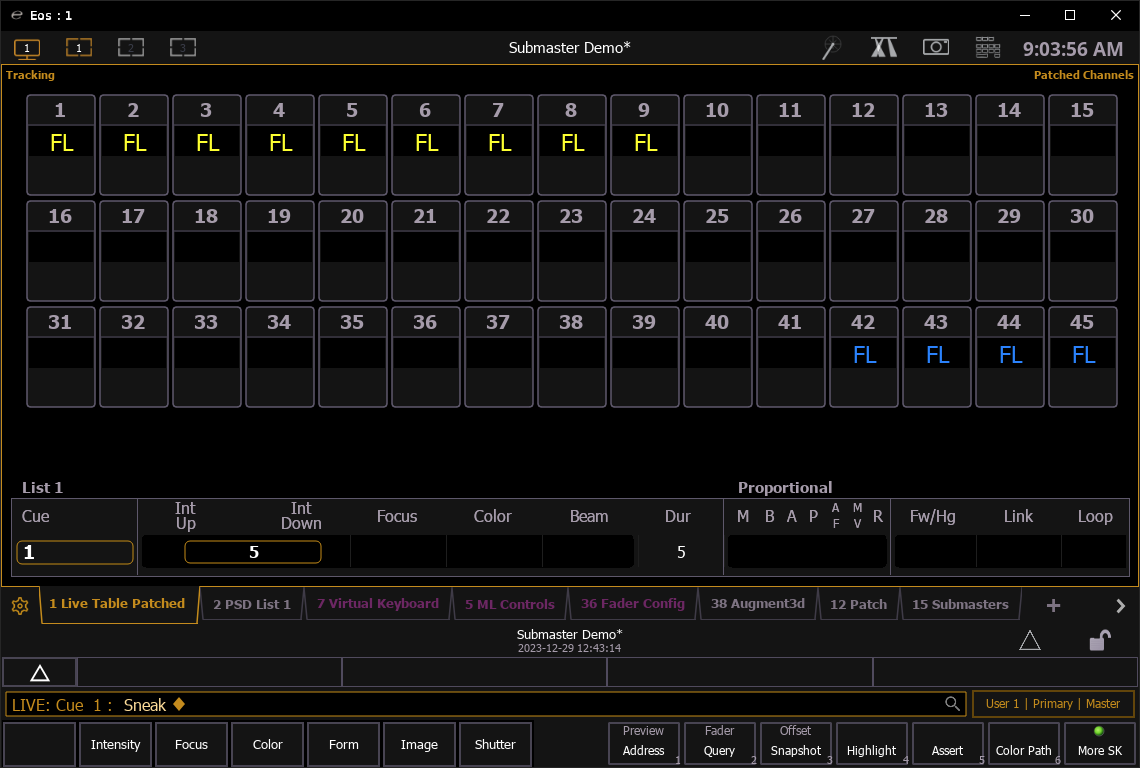My Submasters Are Changing Lights I Don't Want Them To
Symptoms
The submaster I've created is changing lights I didn't mean to put in it. What's going wrong?
Explanation
By default, Eos will record the current values for all channels. The exception to this is when a channel has a null value (null is not the same as 0 — null values will not show intensity at all). For example, if we have a show with 100 channels and we bring everything out manually, then bring up 1-10 at full and then hit [Record] [Sub] [1] [Enter] , it will record 1-10 at full and every other channel at 0. The solution to this is to either only select the channels we want to record or to start from null values for all channels.
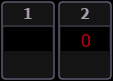
Above: Null channel (left) vs. manual channel (right)
Selective Recording
If you want to record a sub while you have other data active (cues, manual data, other subs, etc.), you'll need to use selective recording. This process simply involves selecting the channels you want, then recording. In this case, let's say we only want to record channels 1-10 into our submaster.
| 1. Type [1] [Thru] [10] [Record] [Sub] [number] [Enter]. If applicable, you can also use other selection tools such as select manual. You'll notice that only the channels we have selected are highlighted after the command is terminated. | 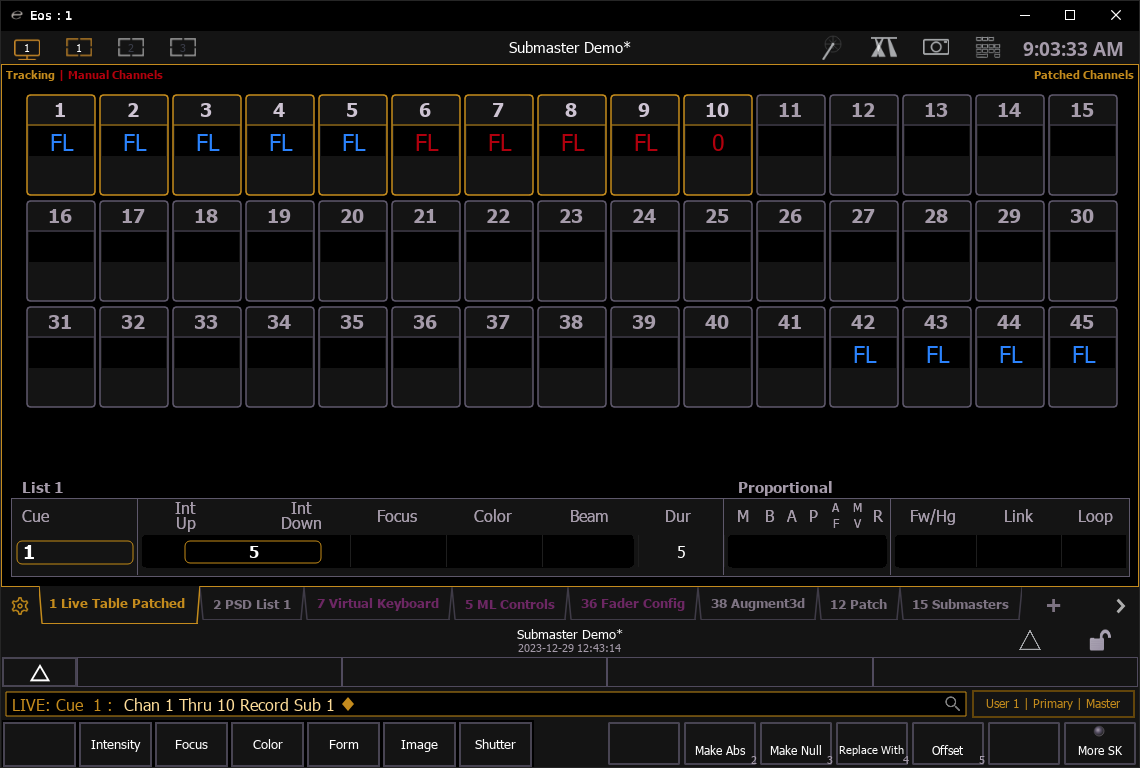 |
| 2. That's it! The yellow values in this photo are caused by the submaster that was just recorded in use. |
ts |
Starting from Null
These steps will take you through returning all channels to a null state before beginning to create a submaster.
| 1. Start from a blank slate by typing [GoToCue] [Out] [Enter], then [Sub] [Home] [Thru] [Home] [Enter] (on an Element, this second string will be [Sub] [1] [Thru] [Thru] [At] [0] [Enter]) | 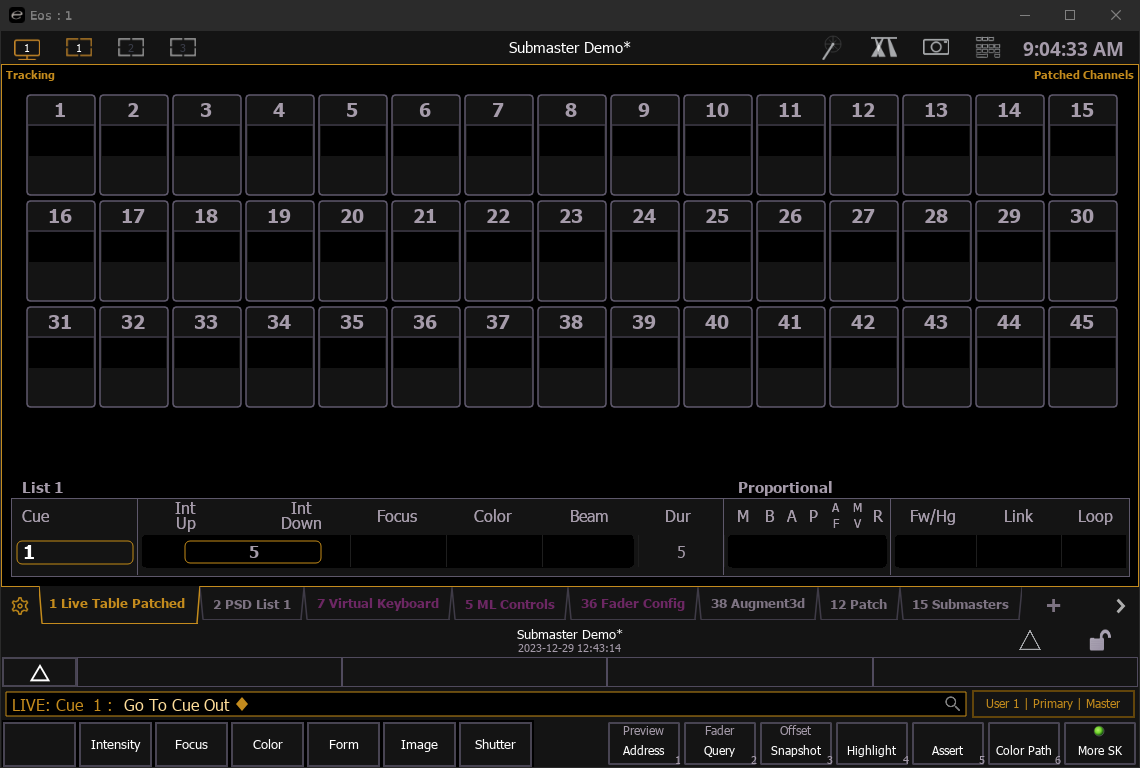 |
| 2. Set the look you'd like to record into your sub. | 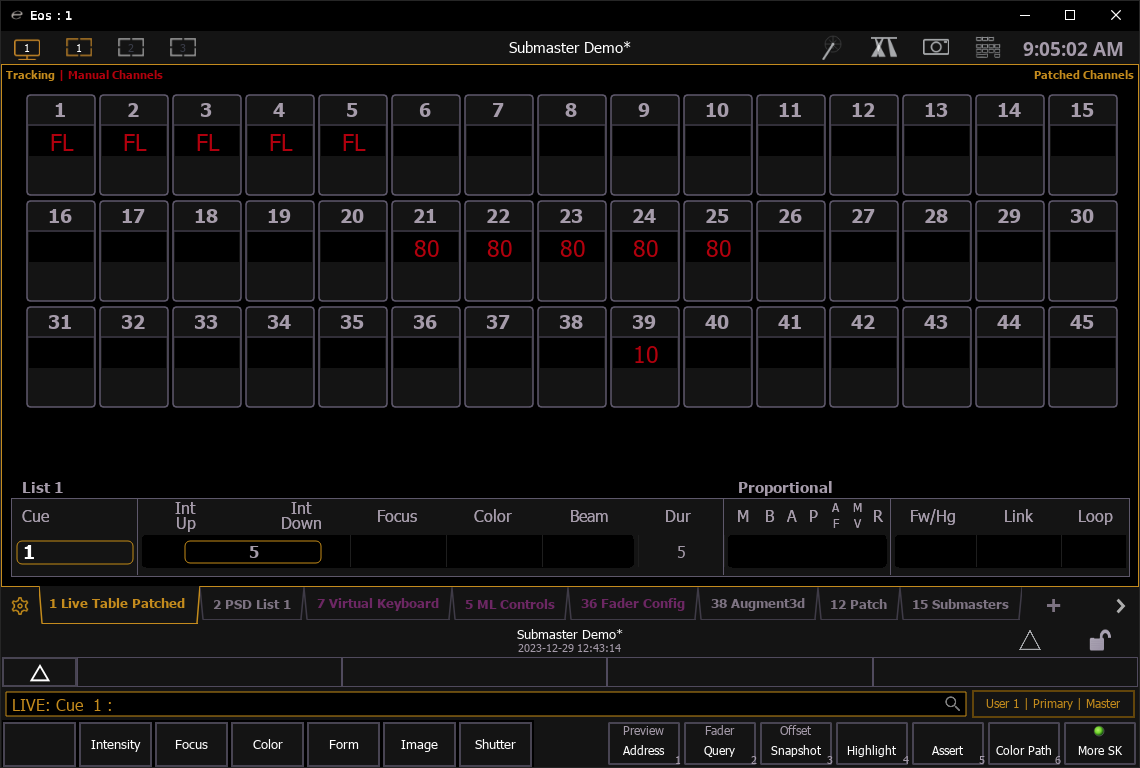 |
| 3. Type [Record] [Sub] [number] [Enter]. | 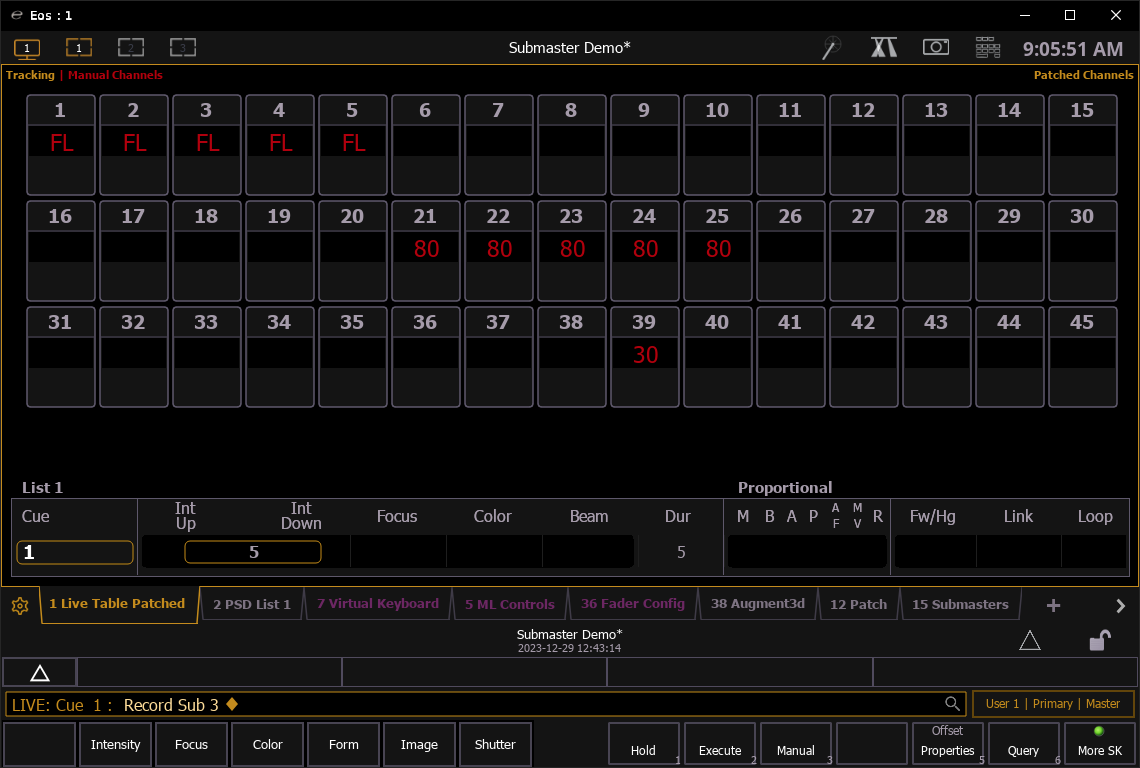 |
| 4. Type [Sneak] [Enter] to take out the manual data. | 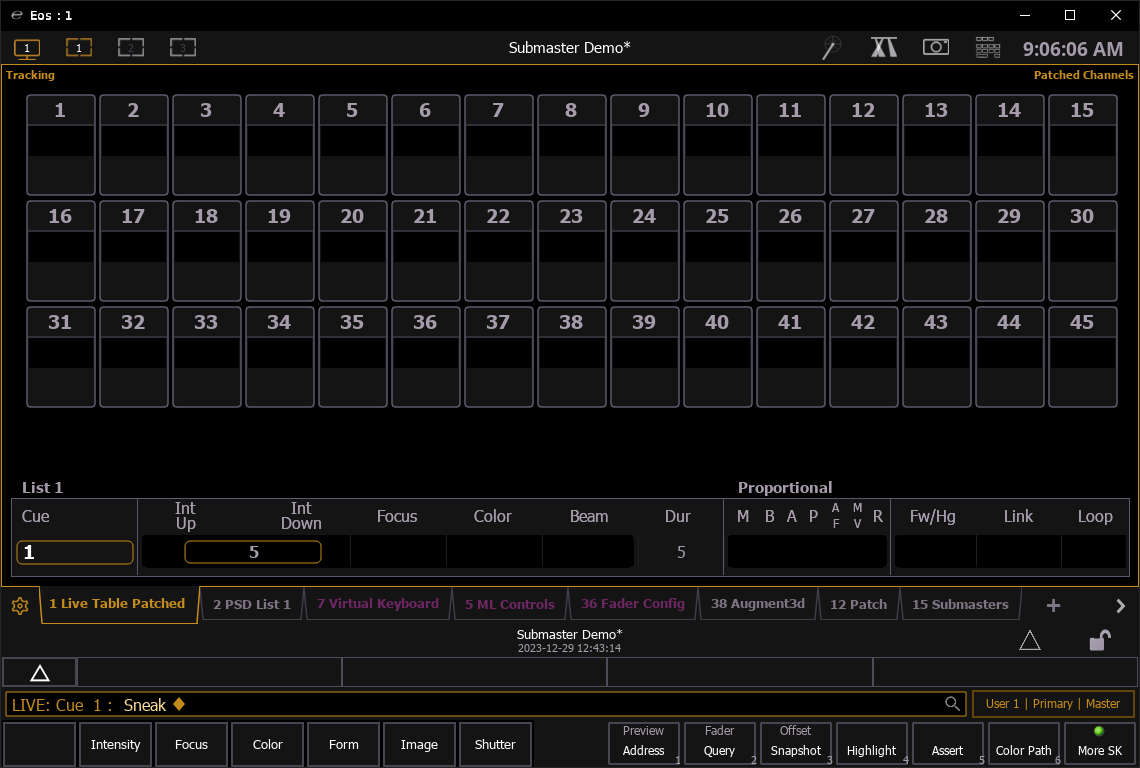 |
Mapping a Sub to a Fader
| 1. If you want to map your sub to a fader, type [Sub] [number] and then hit the 2 bump buttons below your desired fader simultaneously (or the master button above the fader if it has one). If you want to unmap it, hold [Shift] and hit the 2 bump buttons or master button again. | 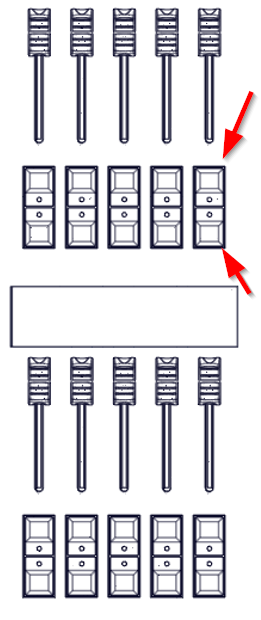 |
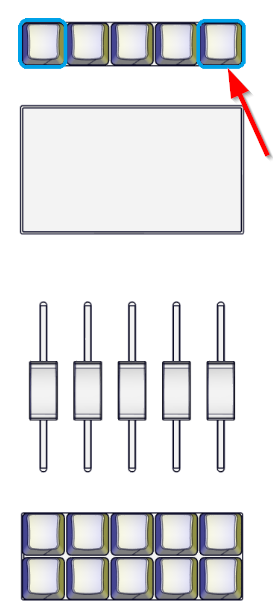 |
| 2. Either run up the fader or type [Sub] [number] [Full] [Full]. You will notice that only the channels we had up earlier have come up — well done! | 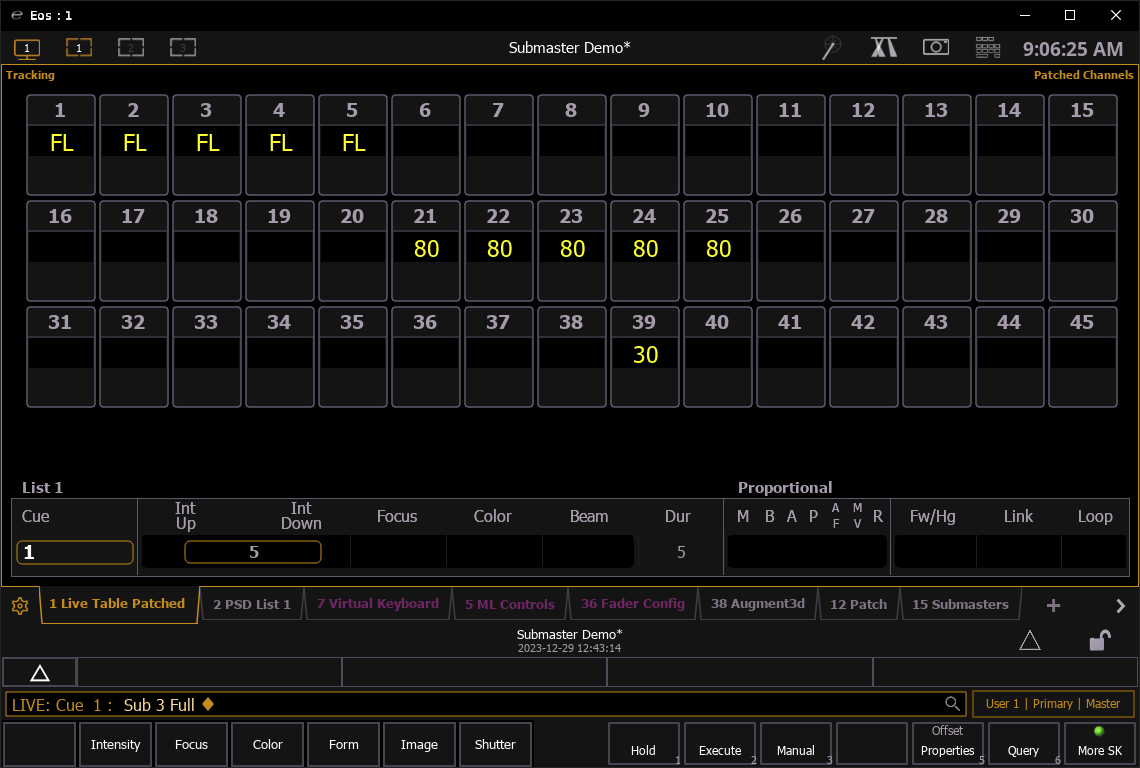 |
|
Cleaning Up Subs
If you've already created submasters that you want to remove channels from, this can be performed in the blind submaster screen.
| 1. Hit [Sub] twice to enter the submaster editor. | 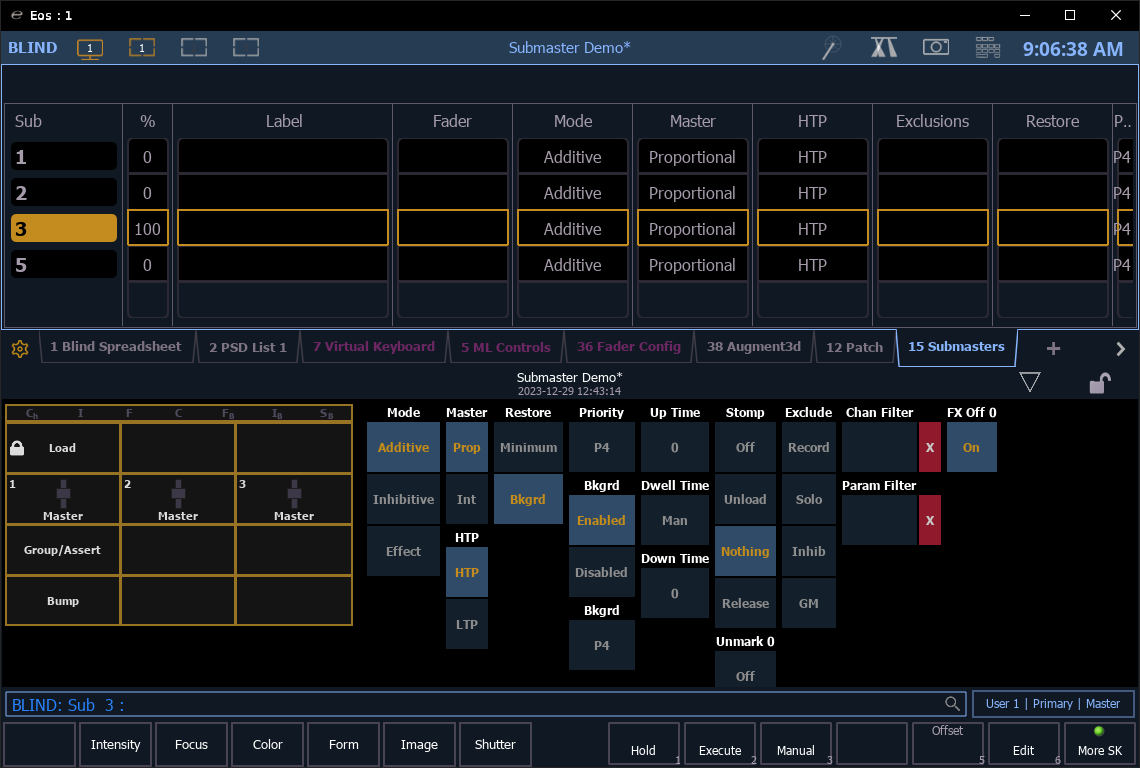 |
| 2. Select the submaster you want to clean up by typing [submaster number] [Enter]. | 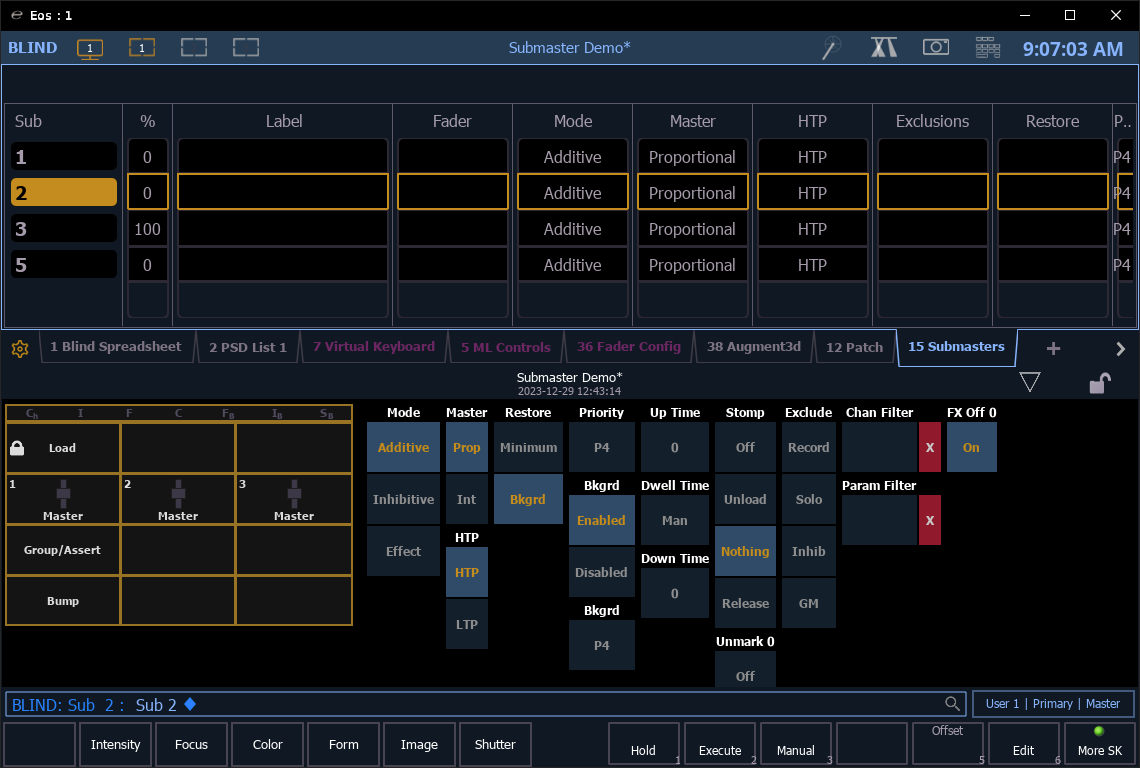 |
| 3. Hit or click {Edit} to enter the submaster editor. (on a computer keyboard, softkeys are [ALT] & [1-6]. More SK is [ALT] & [7] |
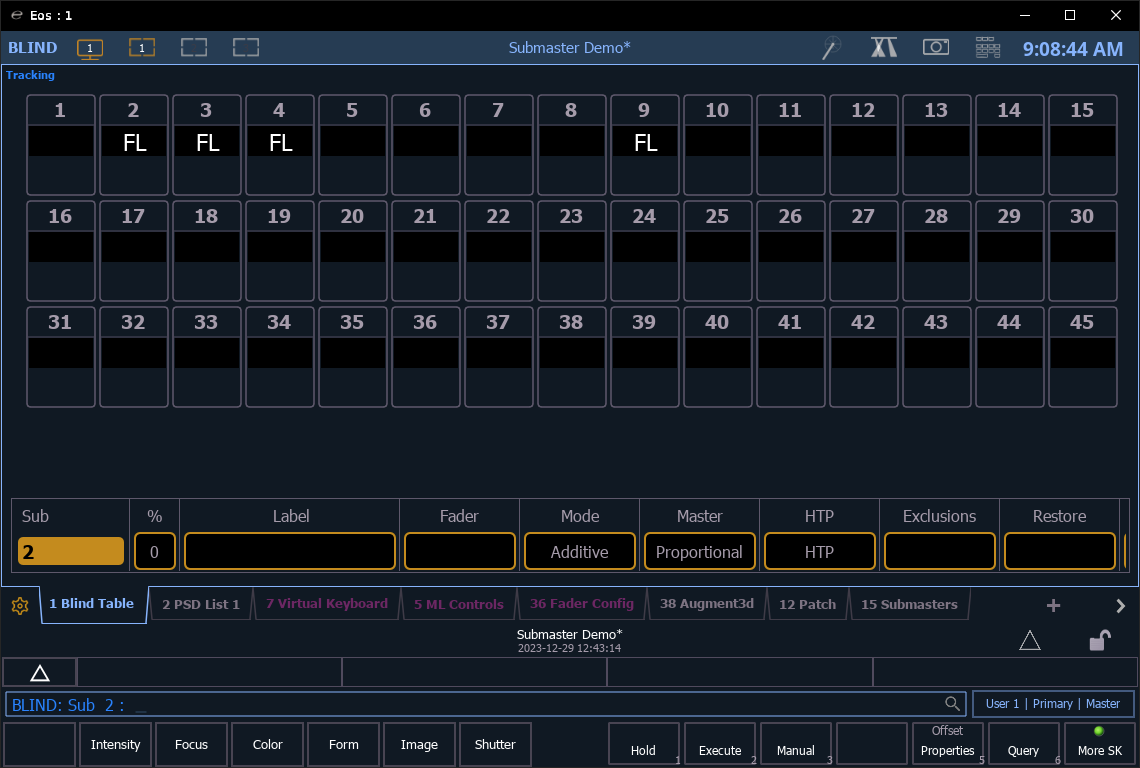 |
|
4. Type {Select All} [-] [desired channel range] [At] [Enter]. This will remove data for all channels other than the ones you have selected. Make sure none of the channels you want to keep are highlighted in gold before hitting [Enter]! Note: {Select All} is a softkey which can be access by pressing [Shift] & [Select Last]. |
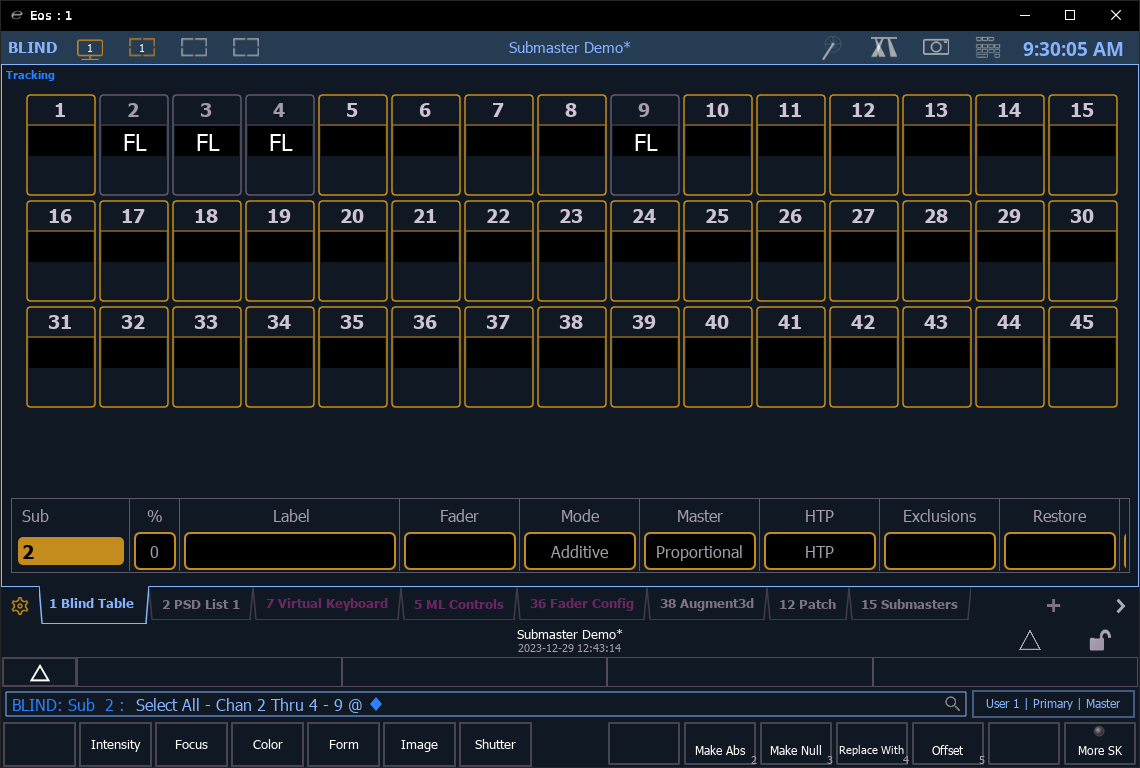 |
Eos Video Learning Series on Submasters