Working in Spreadsheet Views on Express
In spreadsheets, it is not necessarily to press [Record] to record changes. These changes are made immediately, but they don’t update in any cue, submaster, group or focus point already displayed on stage until these are replaced on stage.
Cue spreadsheet
In the cue spreadsheet, you have the option of tracking any cues you create or modify. Press [Blind] [S3], Spreadsheet, to go to the cue spreadsheet.
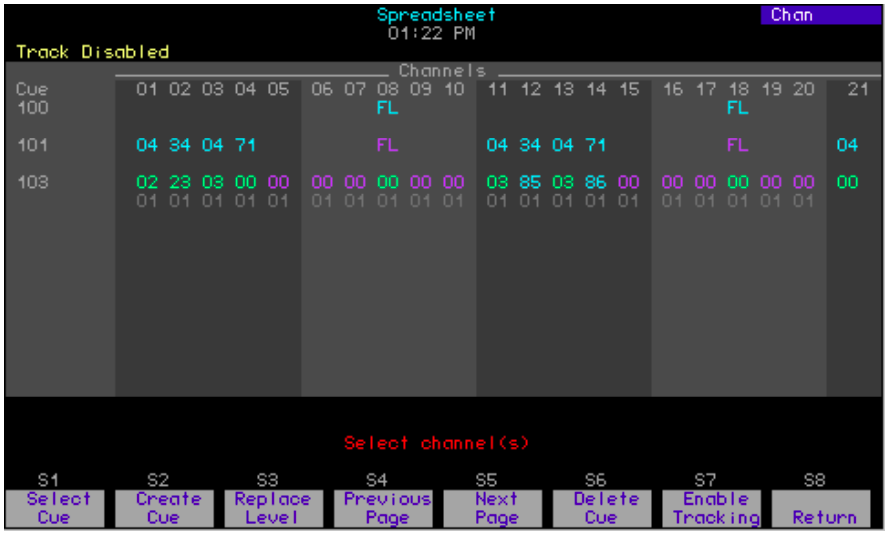
Creating cues
Cues may be created in the cue spreadsheet with or without tracking enabled.
After entering the cue spreadsheet as explained on the previous page, create a cue with the tracking option enabled as follows.
| Keystrokes: | Actions: |
|---|---|
| 1. Press [S7], Enable Tracking.a | Sets tracking enabled |
| 2. Press [S2], Create Cue. | Prompt reads: To create a new cue, select cue number and press ENTER To cancel, press CLEAR |
| 3. Press [5] [Enter]. | Selects cue 5. Prompt reads: Select channel(s) |
| 4. Press [5] [Thru] [1][0]. | Selects channels to include |
| 5 Press Full]. | Sets channels 5 through 10 to full Prompt reads: Enter intensity |
| 6. Repeat steps 4-5. | Continue selecting channels and setting levels until done |
a Use either the [Track] key or the cue spreadsheet softkey to toggle the tracking mode. Press once or twice until the yellow message in the upper right corner of the spreadsheet display confirms your choice.
Editing cues
Follow the procedure above for creating a cue in spreadsheet except press [S1], Select Cue, rather than softkey [S2] in step 2.
Deleting cues
In the cue spreadsheet, delete one or more cues as follows.
| Keystrokes: | Actions: |
|---|---|
| 1. Press [S6], Delete Cue. | Prompt reads: To delete cue(s), select number(s) and press ENTER To cancel, press CLEAR |
| 2. Press [5] [And] [6] [Enter]. | Selects cues 5 and 6 Prompt reads: To confirm, press ENTER To cancel, press CLEAR |
| 3. Press [Enter] [Enter]. | Deletes cues 5 and 6 |
Replacing channel level
As a convenient editing technique, you may specify a particular level to change for a channel or number of channels.
After entering the cue spreadsheet as explained earlier in this section, replace channel level as follows.
| Keystrokes: | Actions: |
|---|---|
| 1. Press [S1], Select Cue. | Prompt reads: Select cue(s) |
| 2. Press [5] [Enter]. | Press [5] [Enter]. Selects cue 5 Prompt reads: Select channel(s) |
| 3. Press [5] [Thru] [1][0] [S3], Replace Level, [5][0]. | Selects channels 5 through 10 at level 50 to change Prompt reads: Select level to replace and press ENTER |
| 4. Press [Enter]. | Prompt reads: Select new level and press ENTER |
| 5. Press [Full] [Enter]. | Changes all channels in the range 5 though 10 with level 50 to level full |
Submaster spreadsheet
Press [Blind] [Sub] [S3[, Spreadsheet, to go to the submaster spreadsheet.
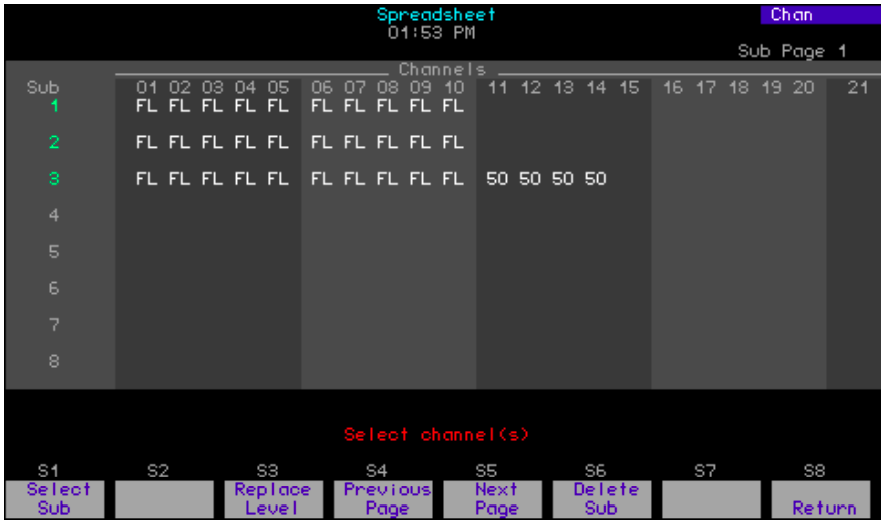
Editing submasters
After entering the submaster spreadsheet as explained above, edit a submaster with the following procedure.
| Keystrokes: | Actions: |
|---|---|
| Press [S1], Select Sub. | Prompt reads: Select submasters |
| Press [5] [Enter]. | Selects submaster 5 Prompt reads: Select channel(s) |
| Press [5] [Thru] [1][0]. | Selects channels to include Prompt reads: Select intensity |
| Press [Full]. | Sets channels 5 through 10 to full |
| Repeat steps 3-4 | Continue selecting channels and setting levels until done |
Deleting submasters
After entering the submaster spreadsheet as explained above, delete a submaster as follows.
| Keystrokes: | Actions: |
|---|---|
| 1. Press [S6], Delete Sub. | Prompt reads: To delete submaster(s), select number(s) and press ENTER To cancel, press CLEAR |
| 2. Press [5] [And] [6] | Selects submasters 5 and 6 Prompt reads: To confirm, press ENTER To cancel, press CLEAR |
| 3. Press [Enter] [Enter]. | Deletes submasters 5 and 6 |
Replacing channel level
As a convenient editing technique, you may specify a particular level to change for a channel or number of channels.
After entering the submaster spreadsheet as explained on the previous page, replace channel level as follows.
| Keystrokes: | Actions: |
|---|---|
| 1. Press [S1], Select Sub. | Prompt reads: Select submaster(s) |
| 2. Press [5] [Enter]. | Selects submaster 5 Prompt reads: Select channel(s) |
| 3. Press [5] [Thru] [1][0] [S3], Replace Level, [5][0]. | Selects channels 5 through 10 at level 50 to change Prompt reads: Select level to replace and press ENTER |
| 4. Press [Enter]. | Prompt reads: Select new level and press ENTER |
| 5. Press [Full] [Enter]. | Changes all channels in the range 5 though 10 with level 50 to level full |
Group spreadsheet
Go to the group spreadsheet as follows.
| Keystrokes: | Actions: |
|---|---|
| 1. Press [Blind] [Group] [Enter]. | Selects the group mode of the blind display |
| 2. Press [S3], Spreadsheet. | Shows the group spreadsheet |
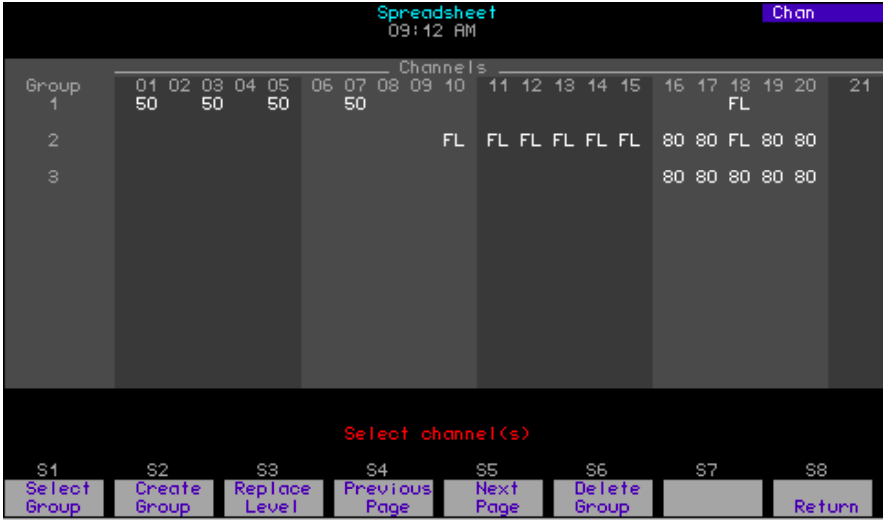
Creating a group
After entering the group spreadsheet as explained above, create a group as follows.
| Keystrokes: | Actions: |
|---|---|
| 1. Press [S2], Create Group. | Prompt reads: To create a new group, select group number and press ENTER To cancel, press CLEAR |
| 2. Press [5] [Enter]. | Selects group 5 Prompt reads: Select channel(s) |
| 3. Press [5] [Thru] [1][0]. | Selects channels to include |
| 4. Press [Full]. | Sets channels 5 through 10 to full Prompt reads: Enter intensity |
| 5. Repeat steps 3-4. | Continue selecting channels and setting levels until done |
Editing groups
You may edit a group in the group spreadsheet. Follow all steps in the procedure under Creating a group on the previous page except Press [S1], Select Group in step 1.
Deleting groups
After entering the group spreadsheet as explained on the previous page, delete a group as follows.
| Keystrokes: | Actions: |
|---|---|
| 1. Press [S6], Delete Group. | Prompt reads: To delete group(s), select number(s) and press ENTER To cancel, press CLEAR |
| 2. Press [5] [And] [6] [Enter]. | Selects groups 5 and 6 Prompt reads: To confirm, press ENTER To cancel, press CLEAR |
| 3. Press [Enter] [Enter]. | Deletes groups 5 and 6 |
Replacing channel level
As a convenient editing technique, you may specify a particular level to change for a channel or number of channels.
After entering the group spreadsheet as explained on the previous page, replace channel level as follows.
| Keystrokes: | Actions: |
|---|---|
| 1. Press [S1], Select Group. | Prompt reads: Select group(s) |
| 2. Press [5] [Enter]. | Selects group 5 Prompt reads: Select channel(s |
| 3. Press [5] [Thru] [1][0] [S3], Replace Level, [5][0]. | Selects channels 5 through 10 at level 50 to change Prompt reads: Select level to replace and press ENTER |
| 4. Press [Enter]. | Prompt reads: Select new level and press ENTER |
| 5. Press [Full] [Enter | Changes all channels in the range 5 though 10 with level 50 to level full |
