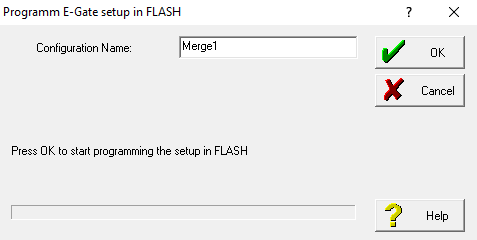E-Gate Input Merge mit E-Gatekeeper
Issue
Mit einem E-Gate Pro / Plus / Max sollen mehrere eingehende Signale auf ein Ausgehendes gemergt werden.
Basics
- E-Gates können über Ethernet bis zu VIER sACN/UDP/IPX - Quellen akzeptieren. (Ab fünf Quellen wird ein "ETH OVF" Fehler angezeigt.)
- Diese vier möglichen Quellen werden im E-Gate und im E-Gatekeeper als "Ethernet 1" bis "Ethernet 4" angegeben. Diese stellen also nicht vier physikalischen Ethernet-Inputs dar, sondern bezeichnen die eingehenden Quellen innerhalb der Software.
- ZWEI DMX-Eingänge (A und B) stehen zur Verfügung.
- E-Gates Pro und Max haben zudem noch je einen Analog - und Digital - Input.
- Pro Merge stehen vier Eingangsquellen zur Verfügung, also zum Beispiel eine Kombination aus Ethernet 1 & 2 sowie DMX A & B.
- Im E-Gatekeeper kann unter File -> Input Port Assignment ausgelesen werden, wie die Quellen - Nummerierung erfolgt. Diese Nummerierung kann nicht beeinflusst werden und wird bei jedem Neustart neu vergeben.
- Bei einer einfachen Konfiguration ist die Bedienung auch am E-Gate Display möglich. Das hat den Vorteil, dass man diese dann nachträglich am Display anschauen und modifizieren kann. Sobald die Konfiguration über den E-Gatekeeper durchgeführt wird, ist eine lokale Bedienung nicht mehr möglich.
Step by Step
- E-Gatekeeper mit E-Gate verbinden unter File -> Connect (korrekte IP Adresse auswählen).
"Network" bezeichnet das im E-Gate festgelegte "logisches Netzwerk".
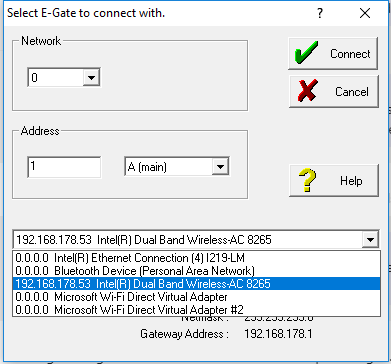
"Address" wird im E-Gate im Display unter "COM M01" angegeben:
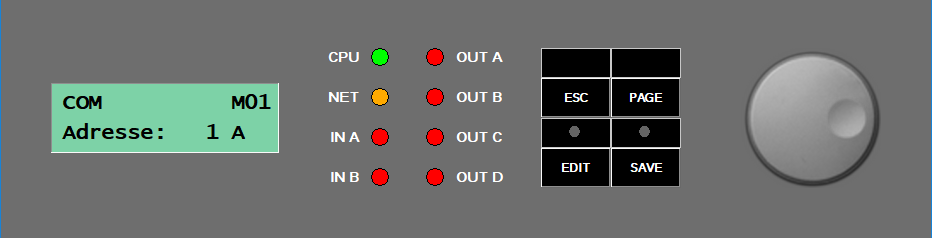
- Bei erfolgreicher Verbindung sollte das Fenster in etwa so aussehen (hier wird ein E-Gate Max gezeigt) :
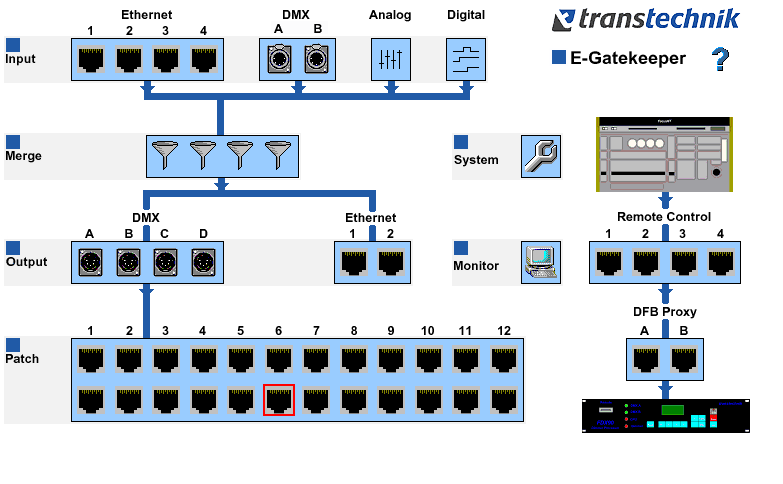
- Inputs konfigurieren: "Ethernet x" anklicken, Häkchen bei "Enable" setzen. Da die Ethernet Nummerierung bei jedem Neustart neu vergeben wird, empfiehlt es sich, alle vier Ethernet Inputs gleich zu konfigurieren.

Durch Rechtsklick auf die RJ45-Symbole kann man sich die anliegende Ethernet-Quelle anzeigen lassen.
Protokoll auswählen, ggf. Universen abwählen, falls notwendig.
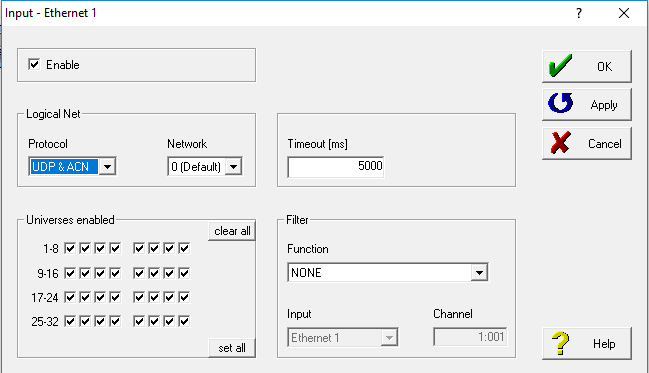

UDP und ACN werden als separate Quellen ausgelesen. Wenn also eine Quelle gleichzeitig beides sendet, werden zwei der möglichen vier Quellen genutzt.
"Apply" und "OK" anklicken.
DMX A (und ggf. B) ebenfalls enabeln:
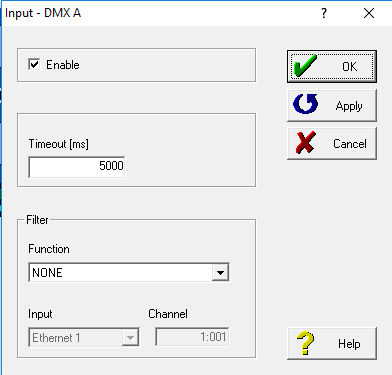

"Filter" in diesem Fenstern auf "NONE" stehen lassen ! Hier könnte ein Input-Filter vergeben werden. Für einfaches Mergen nicht notwendigt.
- Merge konfiguerieren: Filter Symbol anklicken, Filter enabeln, auch hier die "Filter" Function auf "NONE" stehen lassen.
Im unteren Teil des Fensters in der Tabelle Doppelklick auf erste Zeile: weiteres Fenster öffnet sich. Dort bis zu vier mögliche Inputs auswählen.
Bei "Ethernet" Quellen Universum in "Channel" Feld angeben, z.B. als "2:001" = Universum 2 ab Adresse 1 => von allen Netzwerk-Universen wird hier nur Universum 2 weitergeleitet.
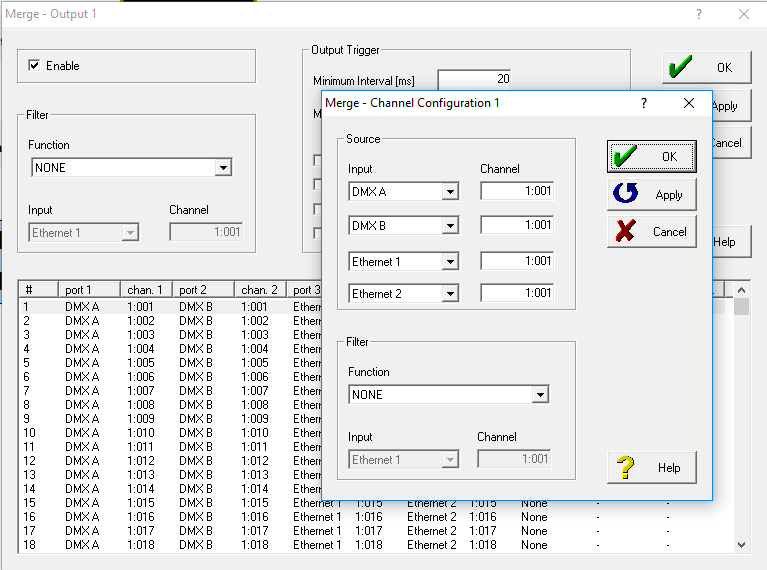
"Apply" und "OK" anklicken.
Ggf. weitere Zeilen bearbeiten, falls mehr als nur eine Quellen-Kombination gemergt werden sollen.
- Outputs konfigurieren: Z.B. auf "DMX A" klicken, enabeln, unter "Source" die Quelle auswählen, z.B. "Merge 1" = unter Punkt 4. erstellter Merge Filter.
Falls "Ethernet" als Output konfiguriert werden soll, ebenfalls Ausgabe Universum in Feld "Channel" angeben.
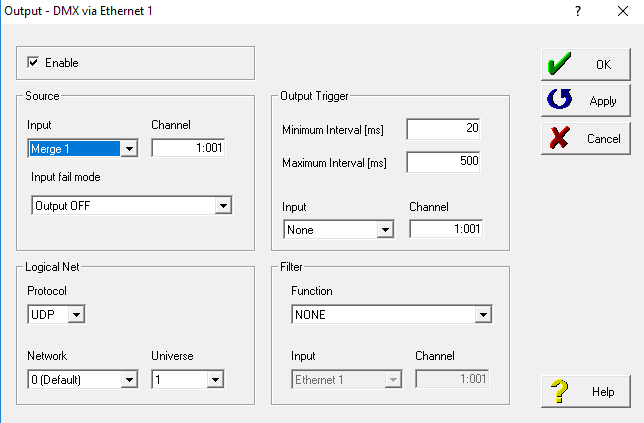
"Apply" und "OK" anklicken.

Netzwerk-Ausgabe kann nur über die Protokolle UDP oder IPX erfolgen !
- Konfiguration speichern unter File -> Save As : Speichert E-Gatekeeper - Datei auf PC.
Um Konfiguration in E-Gate zu speichern: File -> Program Setup : Namen eingeben und "OK" anklicken -> Konfig wird in E-Gate gespeichert.