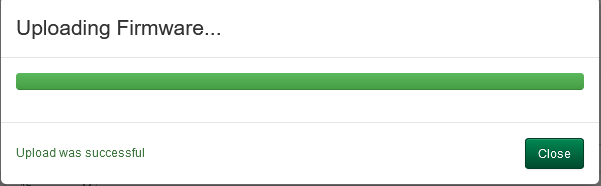How To Upgrade Firmware On A Mosaic Controller
To upgrade firmware on your Mosaic Controller, you must first identify the controller's generation.
A firmware reload will cause the controller to reboot resulting in a loss of lighting levels.
Always be certain that a backup of show file and media has been made prior to any firmware updates.
Confirm the Generation of Mosaic Controller
Controllers with an SD can be upgraded to version 2.0 and above.
Any controller with a CF card, with the exception of the first generation MSC X, cannot be upgraded to version 2.0.
To determine which generation of controller you have remove the controller from the din-rail mount and check the left hand side of the controller.
Controllers with an SD will look this

Controllers with a CF card will look like this, these controller cannot be updated to version 2.0.

Migrating Firmware from Version 1 to Version 2
Mosaic controllers can be migrated from Version 1 to Version 2 via the Firmware Upgrade Tool.
This tool is included with the Mosaic 2 bundle of software and was last released in the version 2.5.3.
Any controller updated from version 1 using the firmware upgrade tool will be upgraded to 2.5.3, you can then use the appropriate version of Mosaic Designer to jump to the needed firmware.
Using the Firmware Upgrade Tool
Warning! Upgrading a controller from Version 1 to Version 2 will erase the configuration! Make certain you have a local copy of the configuration before proceeding.
When launched, the Firmware Upgrade Tool will prompt the use to select the appropriate network connection on their PC.
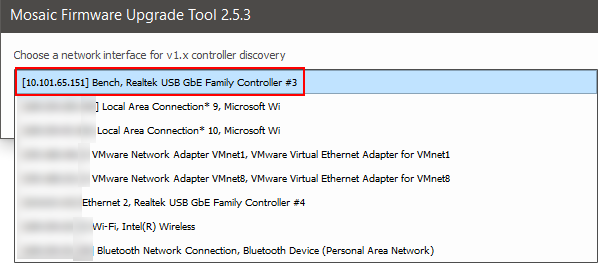
Choose the network interface you wish to use and click OK.
The tool will then open into the controller selection screen.
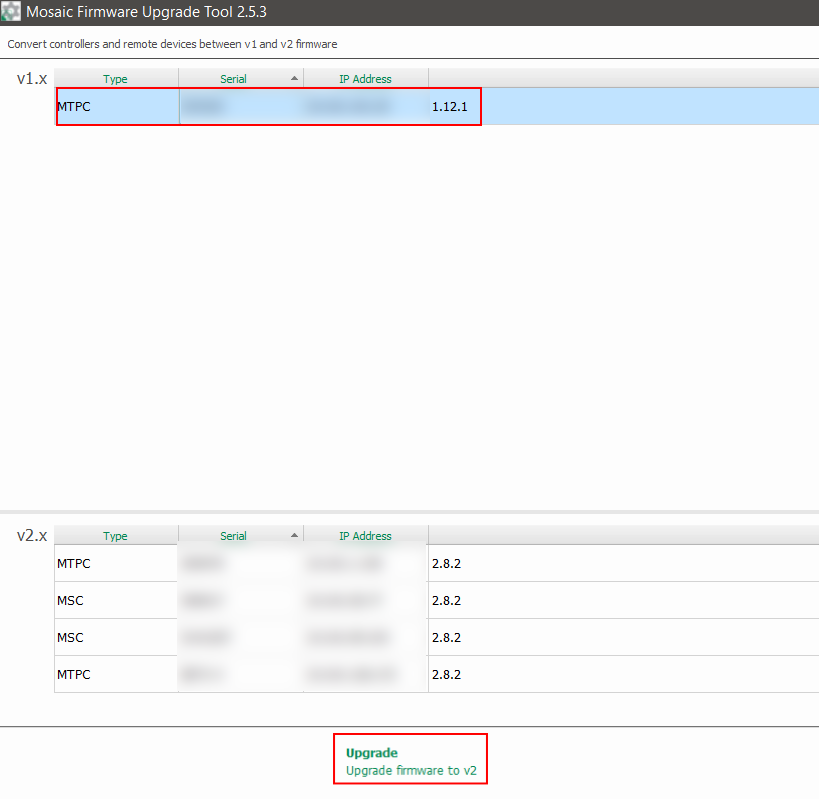
Select the controller you wish to upgrade and choose the "Upgrade" from the v1.X section
The software will then reload firmware to the controller.
The controller will disappear from the software during this process, once the FW upgrade has completed the controller will appear in v2.X section.
Once the controller appears in v2.x section close the Firmware Upgrade Tool and use Mosaic Designer 2 to further upgrade and associate your controller.
Using the Mosaic Designer Software to Upgrade Firmware
A controller's firmware can also be upgraded using the Mosaic Designer Software.
Navigate to the network tab within Mosaic Designer.
Select the needed controller from the list, note that only one controller can be selected at a time.
Any controller listed in red requires a firmware upgraded.
In the below image, the MTPC listed in red needs to have it's firmware upgraded.
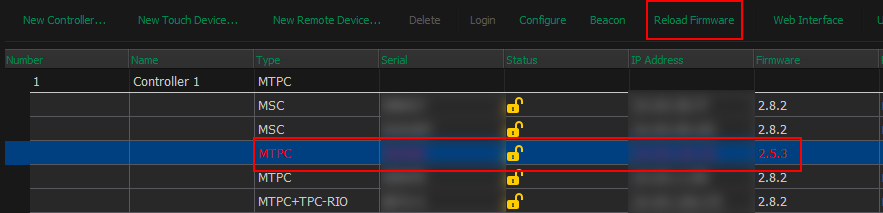
To upgrade, select the appropriate controller and choose "Reload Firmware".
A prompt will appear requesting confirmation. Choose "Start" to proceed or "Cancel" to stop the reload process.
After clicking "Start" a progress bar will appear.
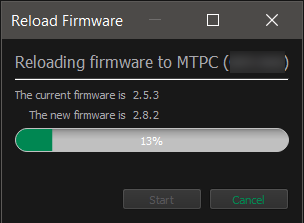
Once the reload finished the controller will reboot and re-appear in the network showing the correct firmware version.
Reloading Firmware Using the WebUI
A controller's firmware can also be reloaded using the WebUI.
This is not recommend practice and should be used as last resort.
Connect to the controller's WebUI by entering the IP address into a Web browser.
Select "Configuration" from the top toolbar and then choose "Reload Firmware"

Select the firmware file from your local directory.
The default directory for firmware is: C:\Program Files (x86)\ETC\Mosaic\firmware
For MSC you'll want to grab the file labeled "lpc.app" from the below list,
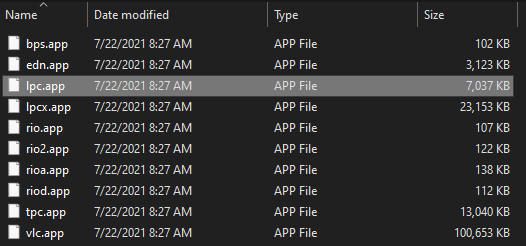
Once you've selected the file, you'll see a confirmation prompt in the WebUI, choose OK to proceed or Cancel to stop the reload.
You'll then see the following prompt once firmware has successfully loaded to the controller.