Import and Export within Mosaic Designer 2
Overview
The import and export features within Mosaic Designer allow users to easily import and export project data for editing purposes.
Fixtures, pixel matrices,KiNET power supply information, universe data, and MTPC interfaces are all exportable.
Exporting
To export items out of Mosaic click on the menu icon, represented by three green stacked lines know as the hamburger menu, in the top right corner of the screen.
Navigate to "Export Object" and click. This will open the Export Object Wizard. To export an item click the category you wish to export.
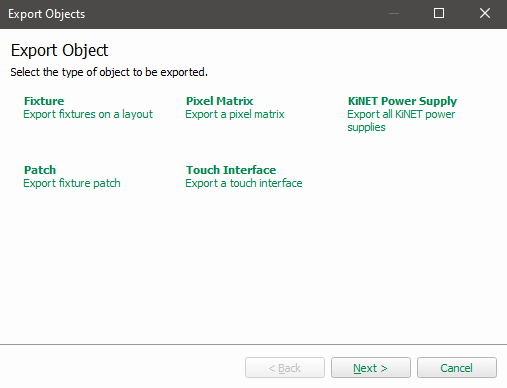
Fixtures
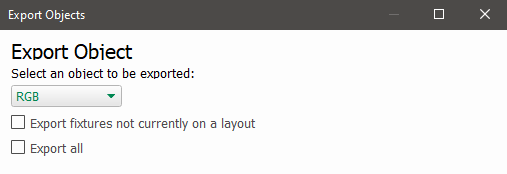
Fixtures can be exported based on their group, presence on a layout, or via a "Export All" which exports all fixtures from the configuration.
Once the items have been selected choose next.
The properties screen allows particular parameters of the fixtures to be selected for export.
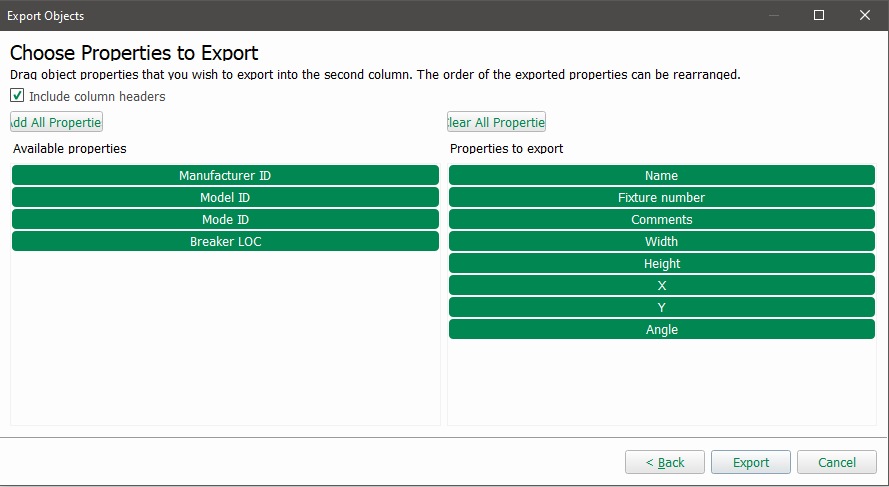
Items will be exported based on the order in which they appears in the 'Properties to export' window.
Properties can be re-arranged by clicking a dragging an item to its new position.
Clicking 'Export' will export the select data to a .CSV file.
Pixel Matrix
Pixel Matrices can be exported on a per matrix basis or via "Export All" which exports all matrices from the configuration.
Fixture Number, X and Y coordinates and angle are all exportable properties.
KiNET Power Supply Information
The option for KiNET export will only appear if a KiNET universe has been added to the configuration.
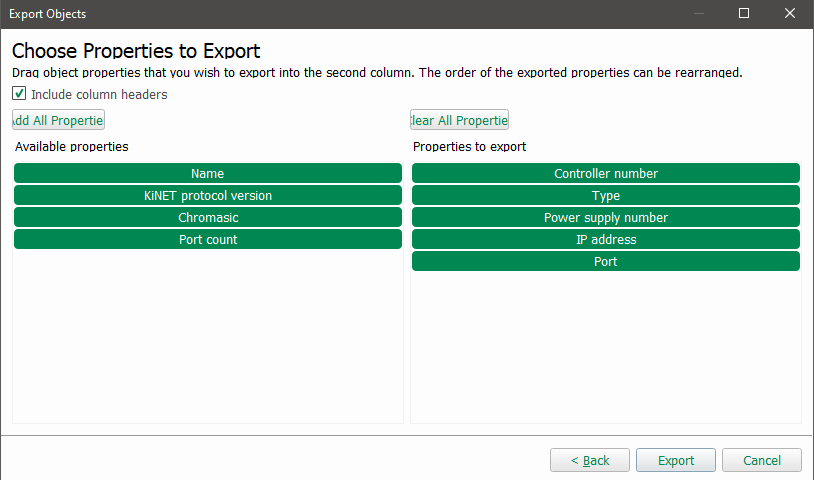
As with other exportable data, properties can be added or removed from the final export by placing them in the appropriate columns.
Choosing 'Export' will then export the selected data to .CSV file.
Patch
Patch data is exported by protocol (sACN, DMX, KiNET, ect) Note that only protocols that contain valid patch information will be available for export.
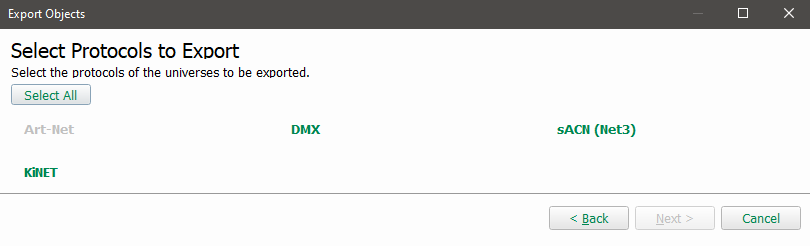
In the above image, only the DMX, sACN, and KiNET protocols have data patched. Art-Net has no data in its universe and therefore
cannot be exported.
Once a protocol has been selected, chose 'Next'
Data can then be exported based on what show controller it's patched to, this can be done by selecting individual controllers or using the 'Select All' Function.
For controllers that contain more than 1 universe of patch data, individual universes can be selected for export by using the editable field to the right of the controller.
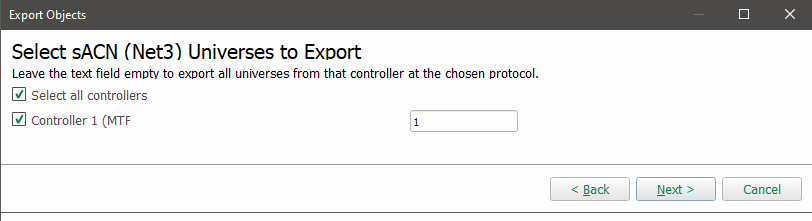
Hitting 'Next' shows the properties available for export.
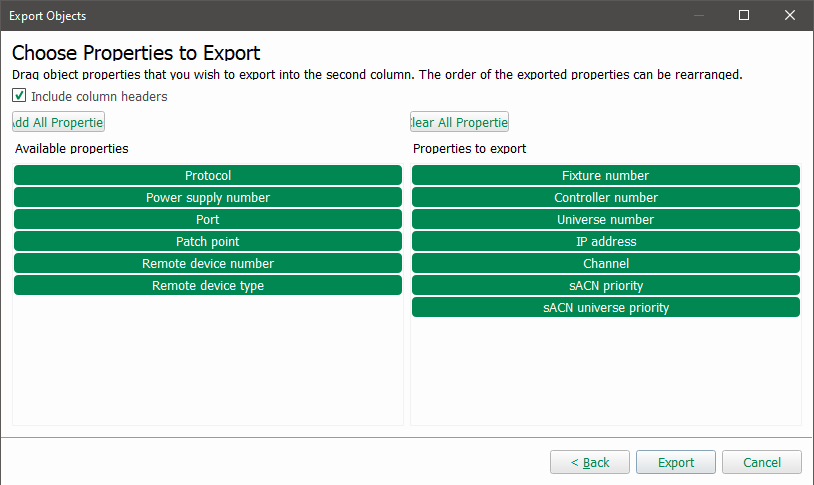
Choosing 'Export' will then export the selected data to .CSV file.
Touch Interfaces
Touch interfaces can be exported by choosing the 'Touch Interface' button.
Interfaces can only be exported on a per interface basis, individual pages cannot be exported.
Once the interface has been chosen, clicking 'Next' will prompt the user to save the interface file.
Interface files will be saved as a .dat file.
Import
To import data into Mosaic Designer, choose the import function found under the hamburger icon in the top right corner.
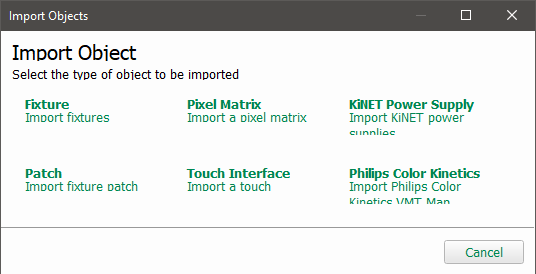
Import Overview
Fixture, Pixel Matricies, and KiNET Power Supply Information must be imported from a .CSV, .TSV, or .TXT file type.
Touch interfaces must be a .DAT file, while Philips Color Kinetics information must be a .FAP file.
Fixtures
Fixture layout import requires columns for: Number, Manufacture ID, and Model ID
- Number - a unique fixture number
- Manufacturer ID - the manufacturer number for the required fixture (can be found in the fixture configuration)
- Model ID - the model number for the required fixture (can be found in the fixture configuration)
While not required additional data will assume default values if none are specified.
- Name - A name for the fixture
- Comments - A comment about the fixture (e.g. Breaker Location, Fixture Location)
- Mode ID - the mode number for the required fixture (can be found in the fixture configuration)
- Width - the width of the fixture on the layout
- Height - the height of the fixture on the layout
- X - the x-position of the fixture on the layout
- Y - the y-position of the fixture on the layout
- Angle - the angle of the fixture on the layout, clockwise from vertical.
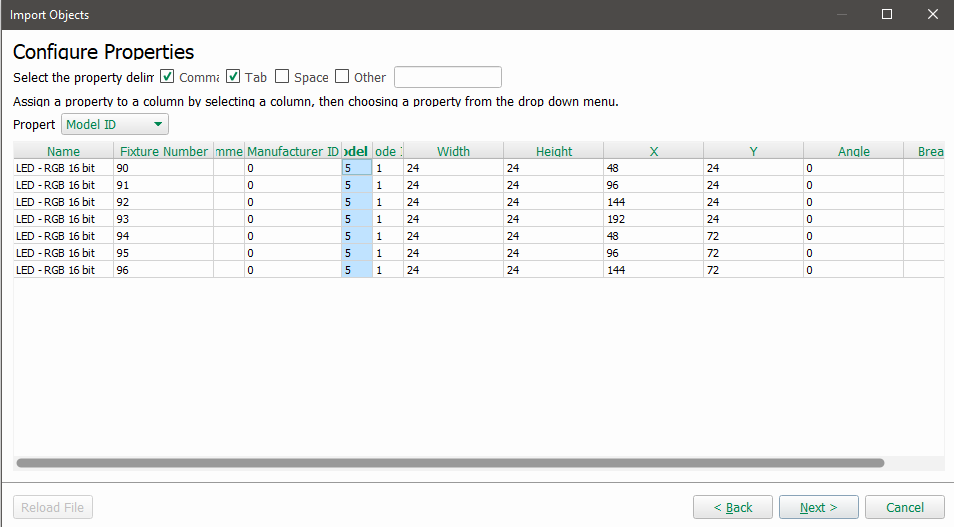
Columns may have their properties reassigned by clicking on the column and changing it's property value using the drop down menu.
Columns whose properties are set to 'Ignore' will have their data sets ignored.
Fixtures that are imported without position information will be added to the configuration but not on a layout.
Once column properties have been established, choosing 'Next' will allow the placement of the imported fixtures on to a particular layout, alternatively, fixtures can be place onto a new layout by choosing the 'Create a new layout' option.
Clicking next will show a report of any issue that have occurred during the import.
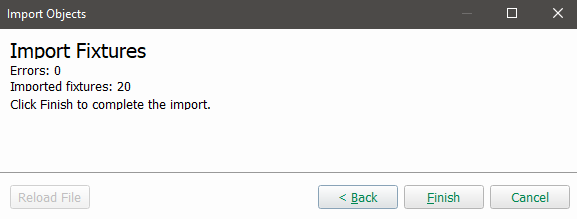
To complete the import, select 'Finish'
Pixel Matrix
Pixel matrices are imported on a per matrix basis.
Pixel matrix import requires columns for: Number, X, and Y.
- Number - the fixture number of the required fixture within the project
- X - the x coordinate within the pixel matrix
- Y - the y coordinate within the pixel matrix
Angle information is not required. If no value is specified a default of '0' will be assigned.
Columns whose properties are set to 'Ignore' will have their data sets ignored.
![]()
Choosing 'Next' allows for the dimensions of the pixel matrix to be established. Mosaic defaults to cropping the size of pixel matrices to content.
Alternatively custom dimensions can be established by inputting width and height constraints.
![]()
Choosing 'Next' will show an overview of any issues with the import.
Choosing 'Finish' on next screen will complete the import.
KiNET Power Supply
Imported KiNET information is based on ballast properties.
KiNET import requires: A controller's number and Type.
- Controller Number - which controller the power supply is controlled by
- Power Supply Types - e.g. iColor Accent or ColorBlaze TRX
While not required additional data will assume default values if none are specified.
- Name - A human readable name for the power supply
- IP Address - the IP address of the power supply
- Ports - The number of ports that this power supply has
- Number - The user number for this power supply
- Chromasic - (Yes or No) - Whether the power supply is chromasic
- Protocol Version - The KiNET version that the power supply uses.
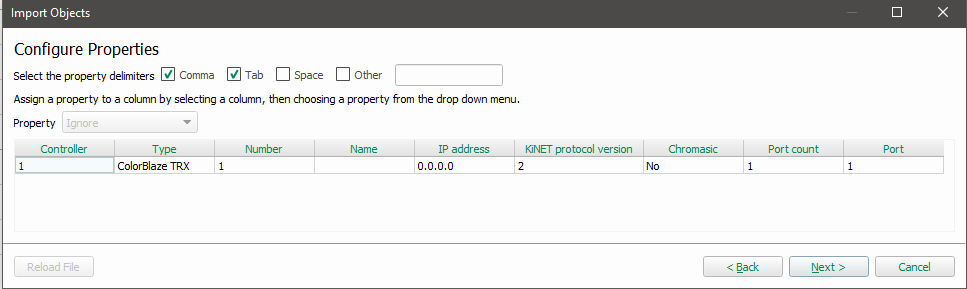
Choosing 'Next' will show an overview of any errors encountered during the import the import can be finalized on the next by choosing 'Finish'.
Patch
Patch information will be imported on a per protocol basis, Fixture number, Controller Number, Protocol, Universe number and Channel are required.
- Fixture Number - the user number of the fixture
- Controller Number - the controller the fixture is patched to
- Protocol - the protocol to patch to
- Universe Number - The universe of the specified protocol to patch to. If using Art-Net, the universe can be set in three part format (a/b/c = Net/Sub-Net/Universe)
- Channel - the channel to patch to
While not required additional data will assume default values if none are specified.
The following data is optional, depending on the protocol/fixture being used.
- Power Supply IP Address - The IP Address of the the KiNET power supply (if using KiNET)
- Port - the port on the KiNET power supply to patch to (if using KiNET)
- Patch point - the patch point of the fixture (if using a fixture with multiple patch points)
- sACN Priority
- RIO Device Number - the address of the RIO to patch to (if using RIO DMX)
- RIO device type - the type of the RIO to patch to (if using RIO DMX)
As with other imported data column types can be changed by adjusting the column's property.
Choosing 'Next' will provide an overview of any errors encountered during the import.
Choosing 'Finish' will finalize the import.
Touch Interface
Touch interfaces are imported on a per interface basis.
Interface files must be imported from a .dat file.
Select the interface file and choose 'Next' and then 'Finish' to finalize the import.
Philips Color Kinetics
Philips Color Kinetics Video Management Tool 2, or VMT files, can be imported to bring the fixture map and patch into Designer.
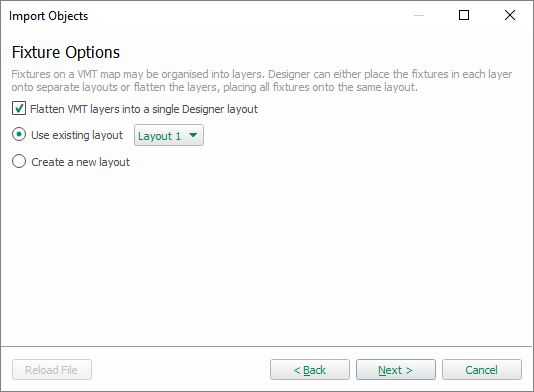
Select .fap file and choose import.
VMT layers can be mapped onto different Layouts in Designer, or flattened onto a single layer.
If an Atlas layout is selected the fixtures will be added to the associated Atlas controller, otherwise the imported fixtures can be patched to any selected controller. The VMT Map will be brought into Designer, mapped onto the selected layouts and patched according to the VMT file.If the KiNET power supplies in the VMT project don't exist in Designer, and are of a known type, they will be added to the project.
