Mosaic BACnet IP Integration
Introduction
Mosaic controllers have the ability to communicate via BACnet IP to BACnet controllers within in a Building Management Systems (BMS). The BACnet module runs as a server so it can write to itself, receive requests to read and write object values and then publish values via COV to other devices, but can't write to other devices. Please follow the steps below to properly integrate and test Mosaic's BACnet integration. View the BACnet Server Module's documentation for additional details as well.
Mosaic Designer Setup
Please note the example configuration utilizes custom scripting to make the setup process faster but scripting is not required to allow BACnet to function properly.
Enable modules (Project>Project Features):

Download the BACnet Server module (Trigger>Modules>Download):

Initialize all BACnet points on Startup that you want exposed to the BACnet system:

Control BACnet points via Mosaic:

Listen for point Change Of Value (COV) from 3rd party BACnet controller:

Mosaic BACnet Testing Using YABE
Right click and select Add Device or click the green + button (top left):

Add BACnet IP Device (this will be your PC's NIC used for testing):
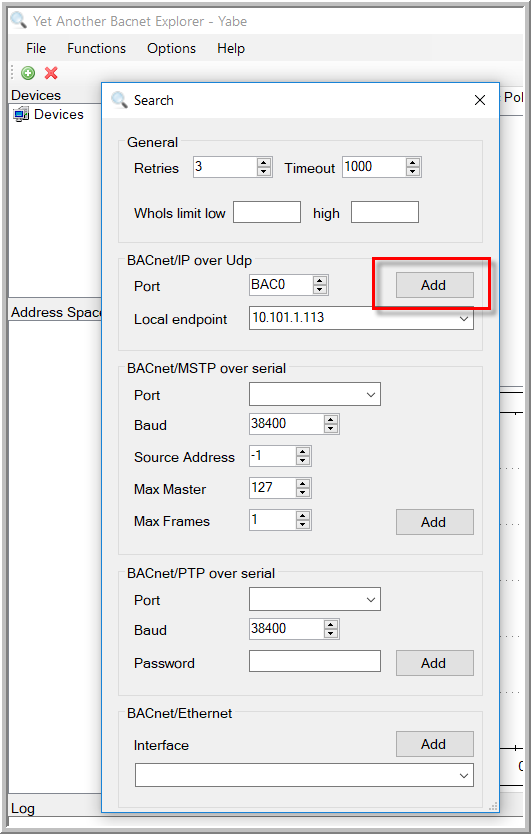
Press F2 to refresh/show the Mosaic points within the Address Space pane otherwise the Address Space pane will be empty:

Subscribe to all points by group selecting all points, right click, choose subscribe:

Once the points are properly subscribed to they will be listed in the center Subscription pane:

If the Mosaic module instance is set to Auto-Create Input Objects points will be automatically created for the digital inputs of the controller (if applicable):

- Points 3, 4 and 6-8 were created for the digital inputs of the MSC automatically
- Points 1, 2 and 5 were manually initialized as binary inputs which are controlled via MTS buttons
- If points 1, 2 and 5 were not manually created they would have been automatically created for the corresponding digital inputs

Subscribed Binary and Analog Input Points(COV is displayed within Value column):
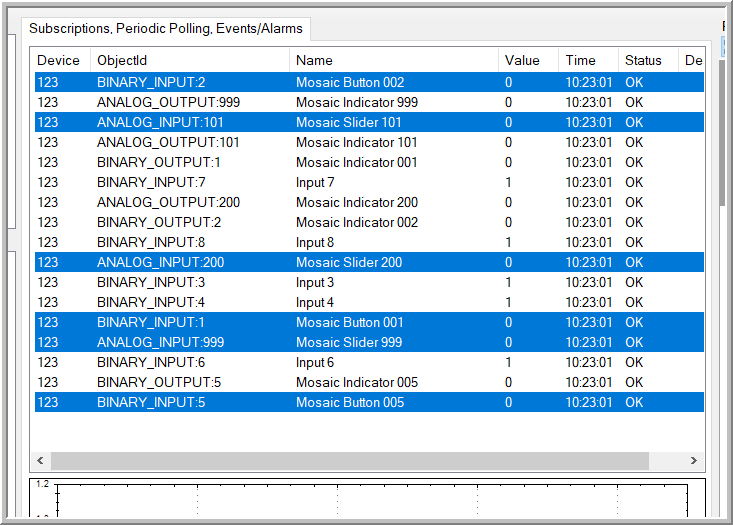
Subscribed Binary and Analog Output Points(COV is displayed within Value column):
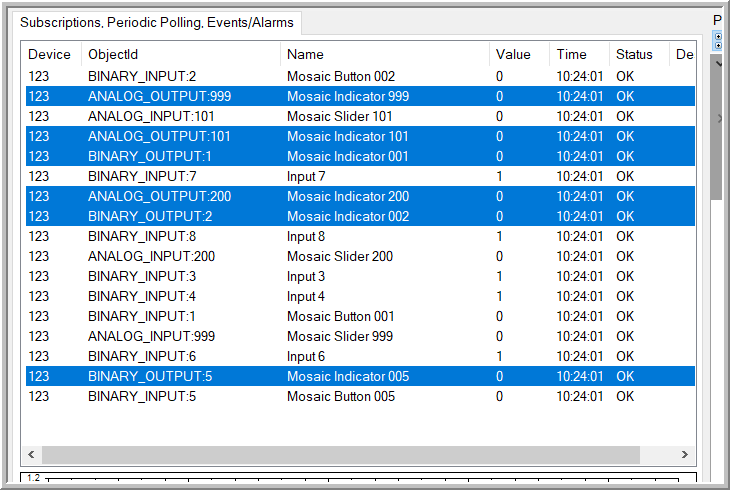
Set Binary Output Points Within Mosaic:
- Left click the point within the address space, left click the Present Value value to change to 0 (false/off) or 1 (true/on) and press enter

Set Analog Output Points Within Mosaic:
- Use a range of 0-1 (.5 is 50%/128, 0 is 0%/0 and 1 is 100%/255)
- Left click the point within the address space, left click the Present Value value to change to a level of 0-1 and then press enter

Please contact aesupport@ettcconnect.com with further questions.
