Controlling a Scenic Object in Eos
Question
"How can I control a scenic object in Eos?"
"Can I have a different set for Act 1 than for Act 2?"
"Can I fly in masking?"
"Can I also fly in a flybar with lights?"
"Can I have a revolve turn?"
Answer
Yes you can! Eos (as of v3.0.0) offers two options for controlling scenic objects within the Eos show file: Scenic Element and Scenic Element Movable (SEM)
Scenic Element
Use a Scenic Element when you only want the object's visibility to be controlled by Eos. (Note: this is a binary Hidden/Visible state and cannot be used to control opacity)
- Create a new channel in Patch and select the type ETC Fixtures>Scenic Element>Scenic Element[0]
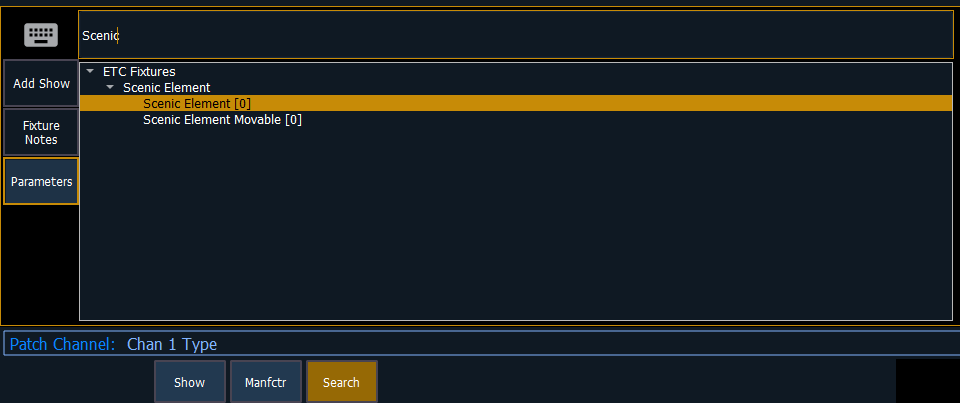

- Choose a channel number that fits within your desired numbering scheme
- In Augment3d, link this new channel with the scenery. In the Hierarchy tab (object list on right hand side of Augment3d Edit mode): click and grab the scenery and drop it on top of your new channel. This will nest the object or channel within the Scenic Element channel.
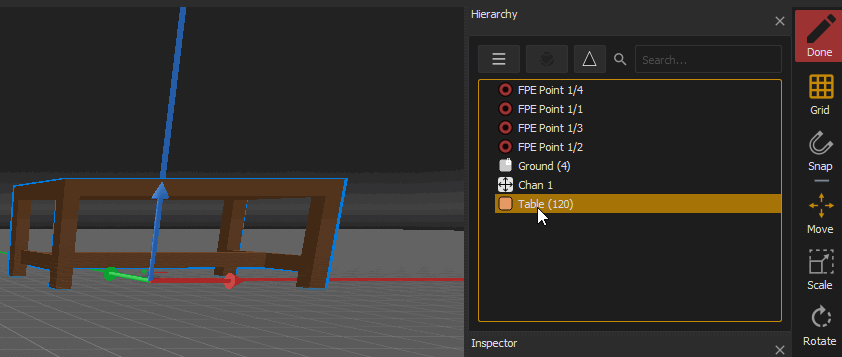
- Control the channel just like any other in Eos
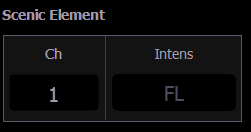
Scenic Element Movable
Use a Scenic Element Movable (SEM) when you want to control the object's visibility, position, orientation, and/or rotation around an axis from the show.
- Create a new channel in Patch and select the type ETC Fixtures>Scenic Element>Scenic Element[0]
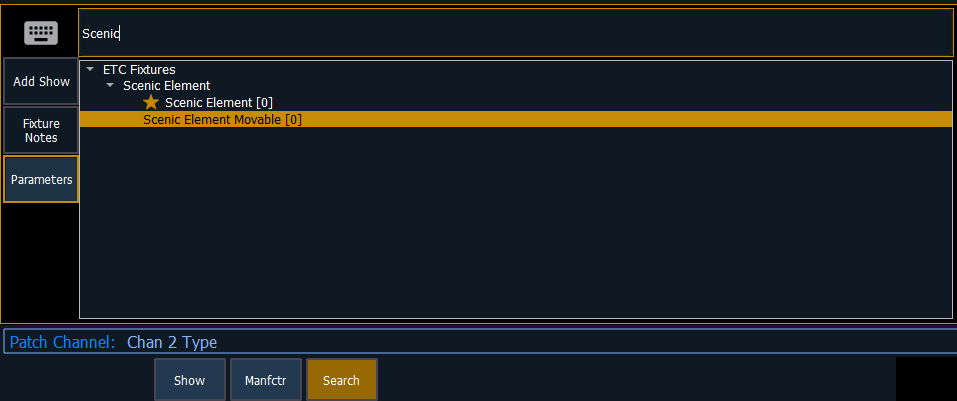

- Choose a channel number that fits within your desired numbering scheme
- In Augment3d, link this new channel with the scenery. In the Hierarchy tab (object list on right hand side of Augment3d Edit mode): click and grab the scenery and drop it on top of your new channel. This will nest the object or channel within the Scenic Element channel.
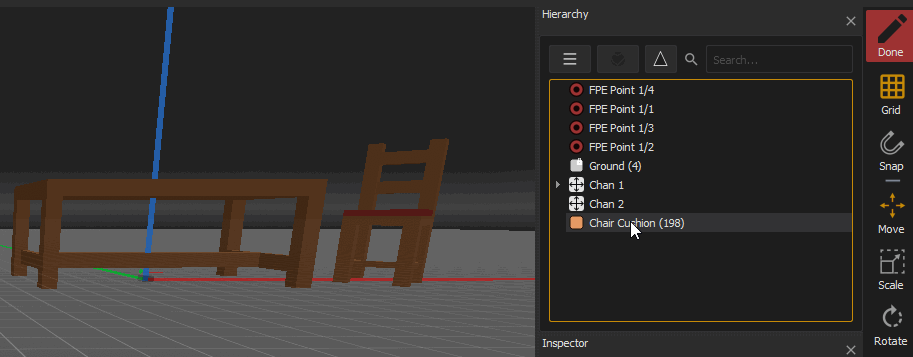
- Control the channel just like any other in Eos


Note: The position of the object relative to the SEM channel before it is nested in the SEM channel is retained. (That is why the chair is spinning around the table above instead of spinning on itself.)
Note: The position of the SEM channel is controlled by Eos and is not retained when moved in Augment3d Edit mode.
Additional Information
The reason why this channel approach was chosen is that we already have lots of functions in place that make recording and manipulating of channels easy. That is why with this method your scenery just becomes another channel (or multiple channels). As with regular channels, you can record values of those fixture types in cues, groups, subs, palettes, and presets.
