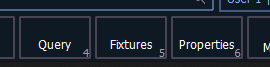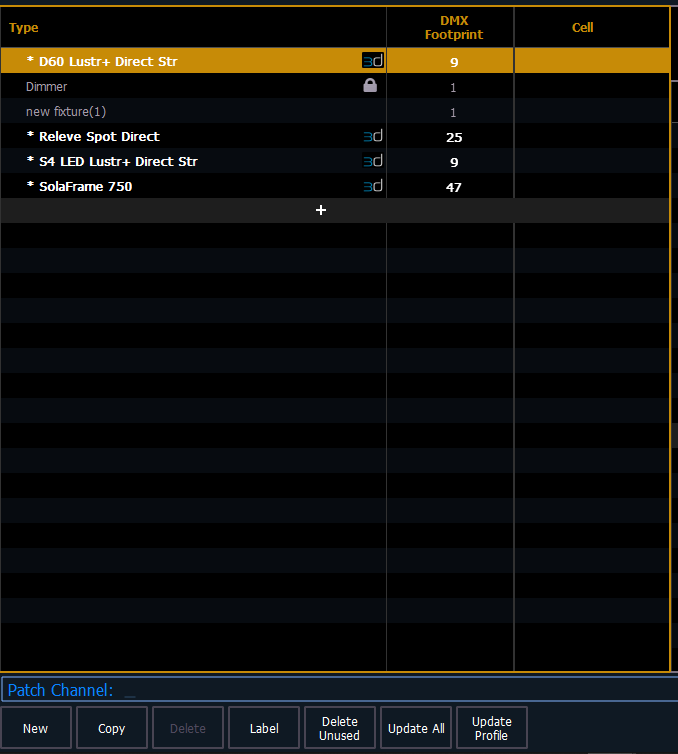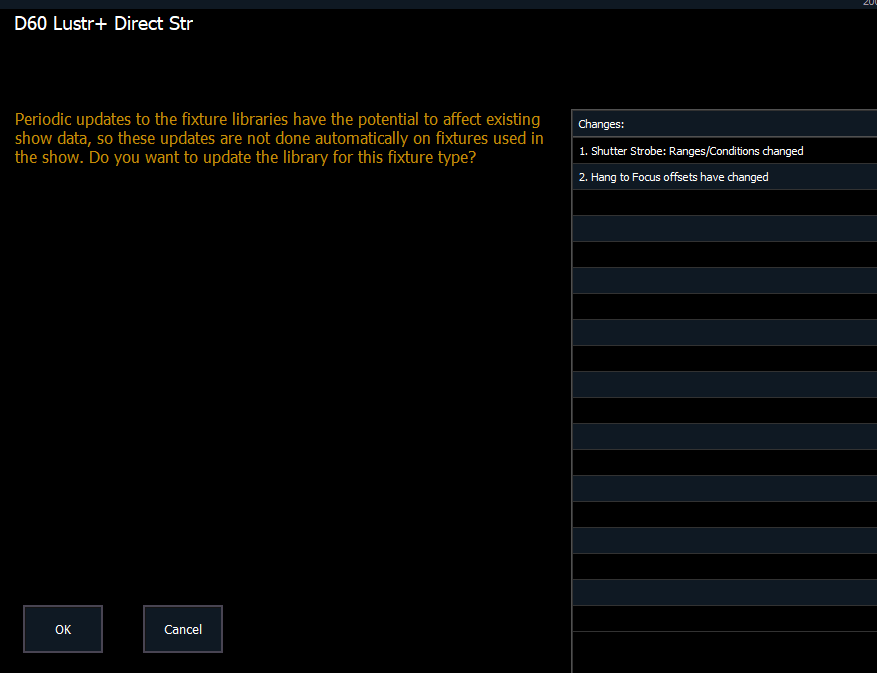Eos Fixture Profiles must be up-to-date for Augment3d Functionality
Symptoms
Augment3d doesn't render the fixture's parameters correctly - strobing, light won't turn on, fixtures look odd, et cetera...
Explanation
This is occurring because your fixture personality is out-of-date due to opening or merging a previous showfile prior to Eos v.3.0.0. When a fixture profile is patched, the profile from that Fixture Library version is linked to the showfile. Opening or Merging that file into a newer version of Eos (or a version of Eos with a newer Fixture Library) does not automatically update the Fixture Profile definition. Un-patching and Re-patching the fixture does not pull in the new Profile.
Additionally, in v.3.0.0 fixture definitions were revised to contain more detailed information to work with Augment3d. Because you are using a pre-3.0 definition that data is missing and results in the unexpected behavior. Augment3d relies on the latest version of profile in the Fixture Library to determine its output, which may be different than the profile version in the showfile. We have seen that difference cause lights to appear as if they are strobing in Augment3d due to the mismatch between the ranges Augment3d is using and the previous ranges of the "old" profile.
Return to Live and test your fixtures in Augment3d for improved behavior.