iRFR: Getting Started with Congo and Congo Jr
Connecting to Your Console
NOTE: If you have not already setup your console's wireless network and configured your iPhone/iPod to use that network, you need to start here: iRFR: How to Setup Your Wireless Network
- On your Congo or CongoJr you will need to have Remote Controls enabled. No other settings or protocols need to be turned on for the iRFR to work.
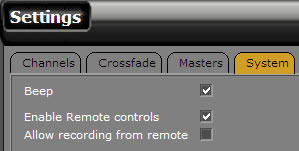
- Launch the iRFR app on your iPhone/iPod. At the Welcome screen, select Settings:
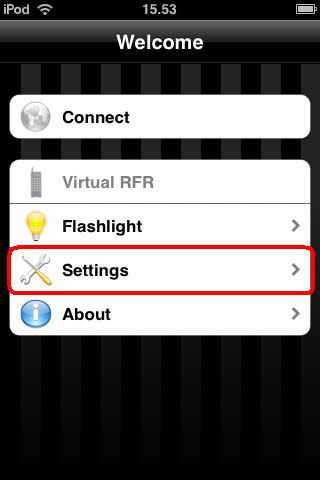
- At the Settings screen, enter your console's IP address in the Host field. If you do not see a green checkmark after entering the IP, you won't be able to connect. That means you have either entered the wrong IP address or there is a problem with your wireless network configuration. You can read more about that here: iRFR: How to Setup Your Wireless Network
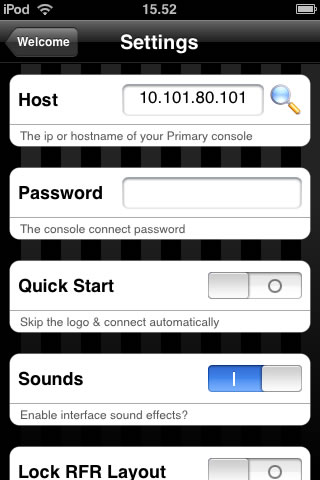
Note: The Password is not used with Congo and CongoJr consoles. Only with Eos/Ion/Element. Leave the Password field blank.
- Press the Welcome button at the top left to return to the Welcome screen, and then press Connect:
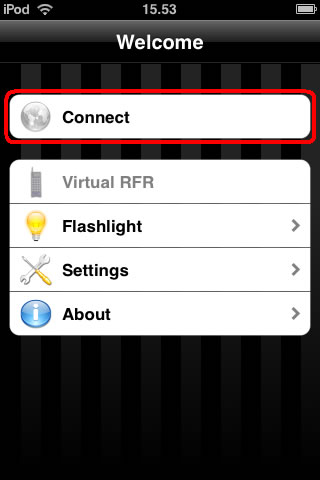
- Once connected, you will see a the type of console your are connected to as well as the version of software it is running. The Virtual RFR menu item will also become available.
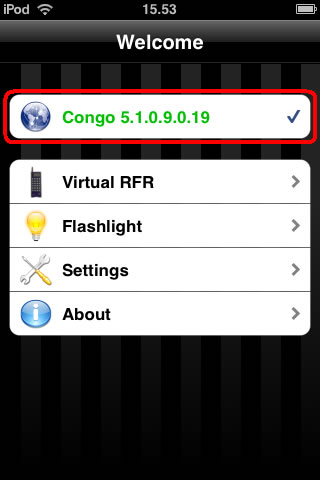
Using the Virtual RFR
- At the Welcome screen, select Virtual RFR:
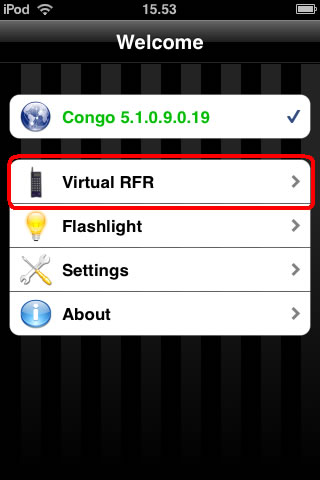
- The Virtual RFR is designed to work exactly as the actual Net3 RFR.
For RFR functionality with Congo see: iRFR: Congo/CongoJr Functionality
Tip 1: To turn the encoder wheels, simply drag with your finger. To press the encoder wheels, one quick tap will do the trick.
Tip 2: Tap the Virtual RFR screen to cycle through different interface layouts. (You can also lock the layout in the Settings screen)
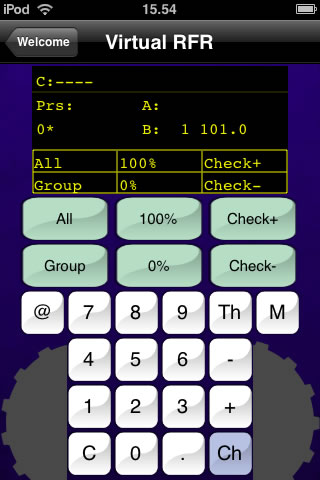
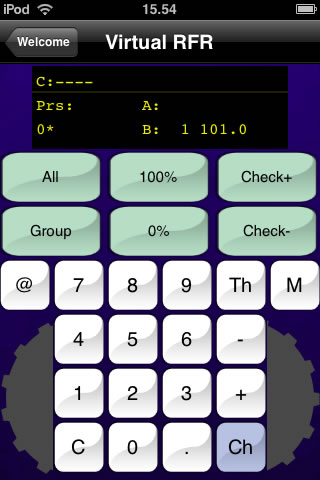
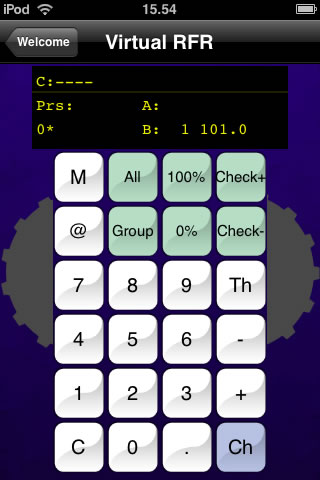
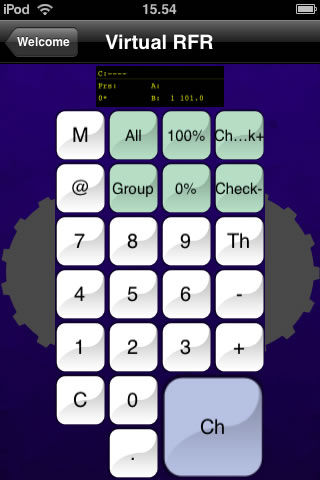
Settings
- At the Welcome screen, select Settings to configure the following:
- Quick Start: when this is turned ON, the iRFR skips past the splash screens and attempts to connect to the console automatically. If a connection is made, it goes straight into the Virtual RFR screen.
- Sounds: when this is turned ON, you will hear various sound effects (button presses, wheel turns, encoder ticks, etc...)
- Lock RFR Layout: when this is turned ON, you cannot cycle through the RFR interface layouts. Instead it remains locked on the chosen layout, and you will see a small padlock icon indicating that the lock is enabled.
- Sleep Disabled: when this is turned ON, your iPhone/iPod will not automatically go to sleep after a period of inactivity. (This may decrease battery life)
Flashlight
- At the Welcome screen, select the Flashlight for some quick light.
- Tap the screen to reveal 2 sliders which control the hue & brightness of the screen.
About
- At the Welcome screen, select About.
- Here you will find a link to the charity's website, a link to the iRFR Wiki (what you are reading now), and the version of your iRFR app.
