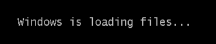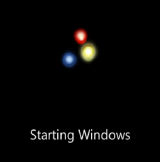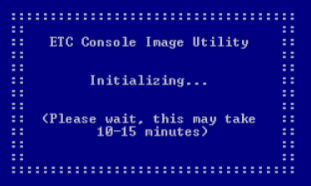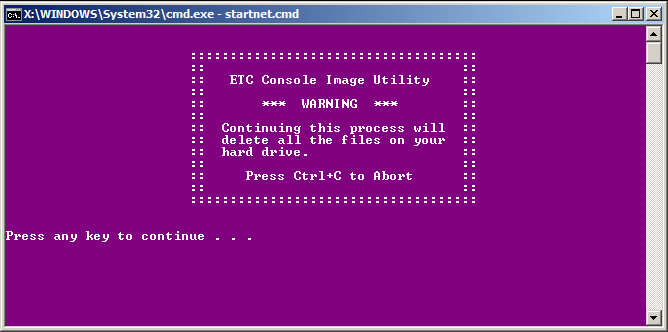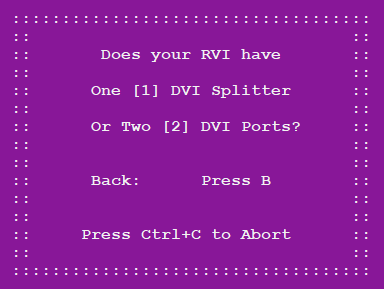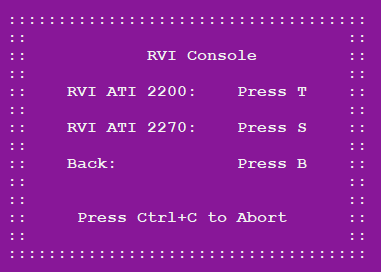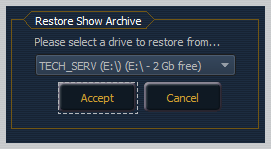Re-Image Instructions | Net3 RVI with Dual-DVI Splitter| From Version 2.6.4 and Earlier
- Last updated
- Save as PDF
|
Want a printable PDF of these instructions?
Click the PDF Icon above the Table of contents! |
Required Materials
- USB Re-Imaging Drive
- (provided by ETC)
- This should have a label of 4250D1014-x.x.x
- This typically ships as part of the 4250K1007 - EOS FAMILY XPe IMAGE UPGRADE KIT
- A separate USB Drive
- Used to backup show files and existing settings
- USB Keyboard
- USB Mouse
1) Backup Your Data
Backup Settings and Show Files
Additional Required Materials
In addition to the materials previously listed above, you will need to download and print out the Eos Family Settings Spreadsheet.
|
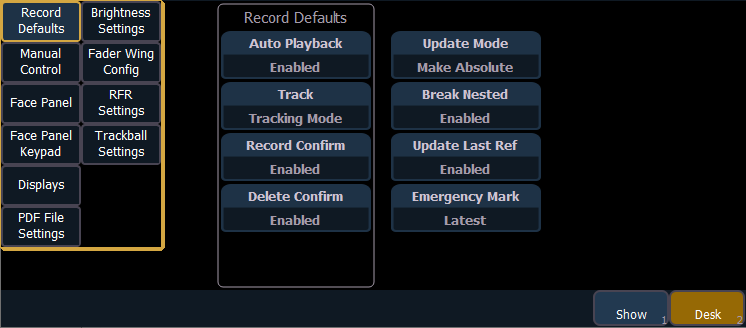 |
|
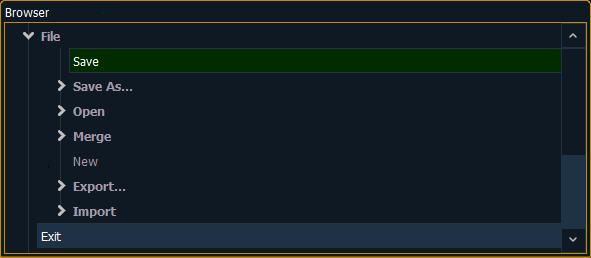 |
|
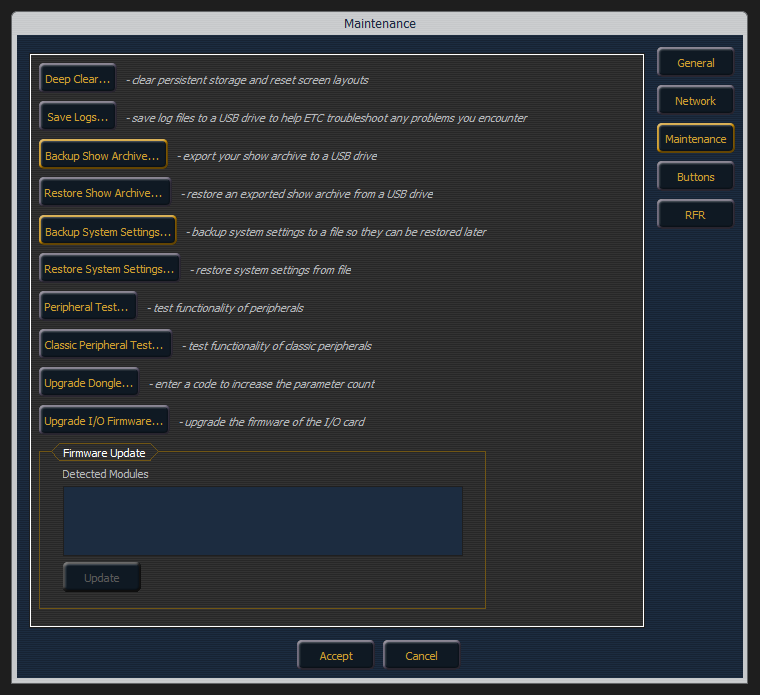 |
Export Button Configuration
|
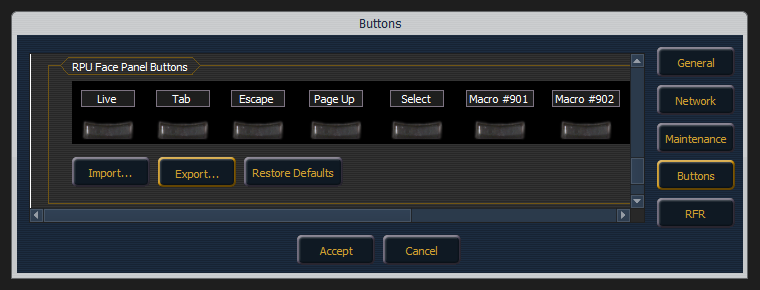 |
Do you use Cobalt or Congo on this device as well as Eos? If so, you will need to backup your Cobalt/Congo data using the instructions below:
2) Re-Image Your Console
Adjust Boot Priority and Boot into ETC Console Image Utility
|
 |
||
|
|
Re-Install the Disk Image
|
|
|
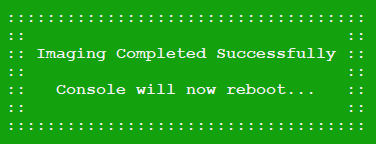 |
The USB imaging drive should remain in the console for installation of software. Do not remove it until the process is complete.
Restore Boot Boot Priority
|
 |
Automated Console Setup Utility
|
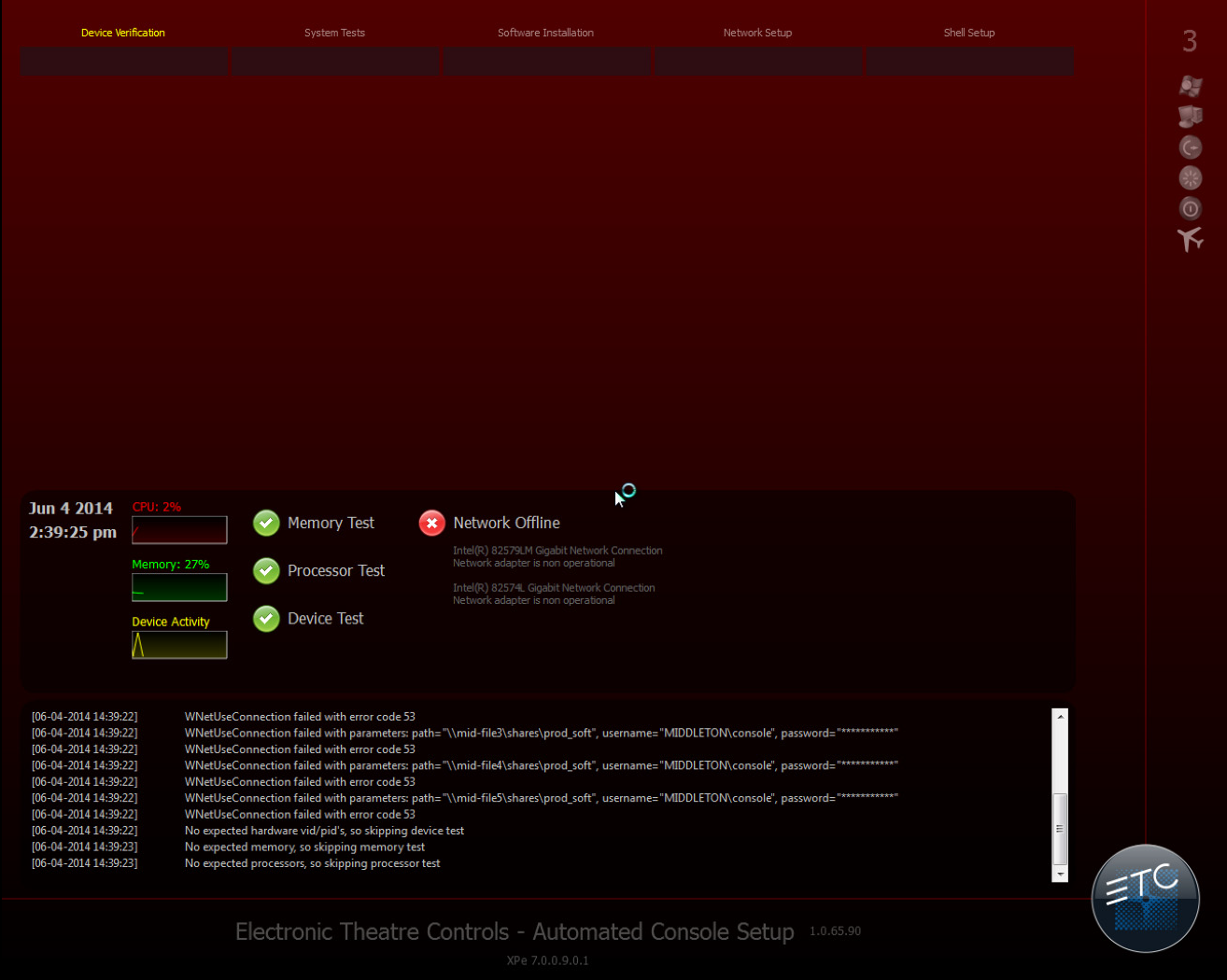 |
|
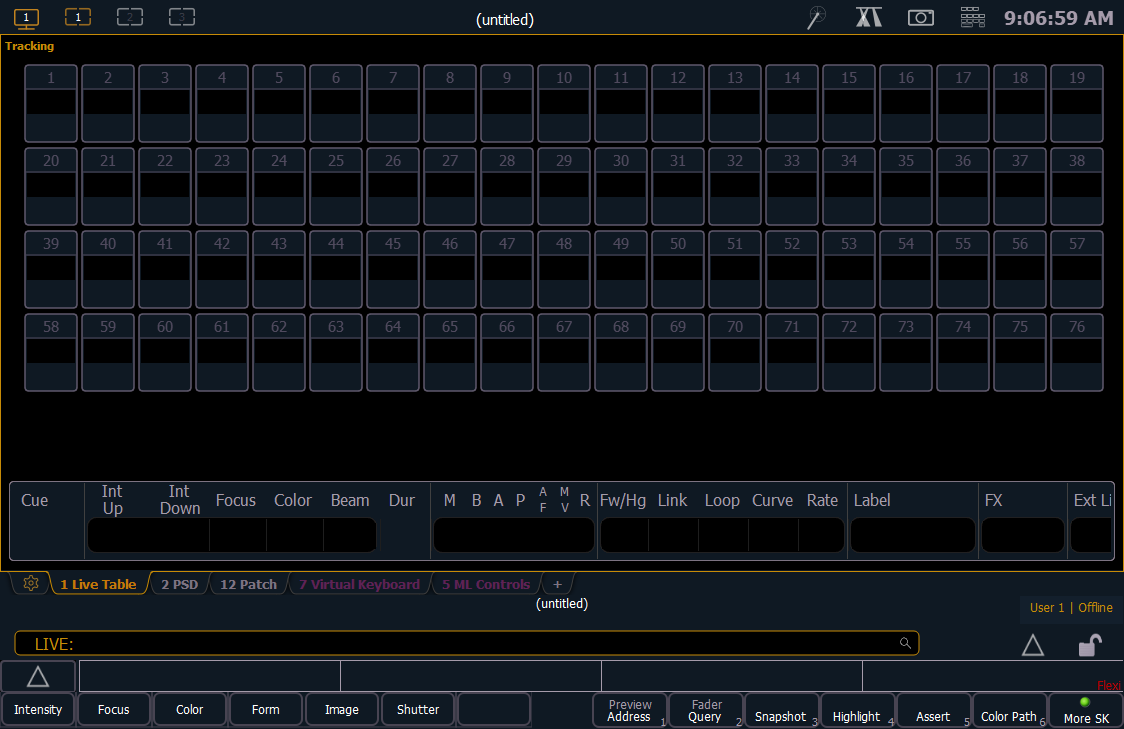 |
|
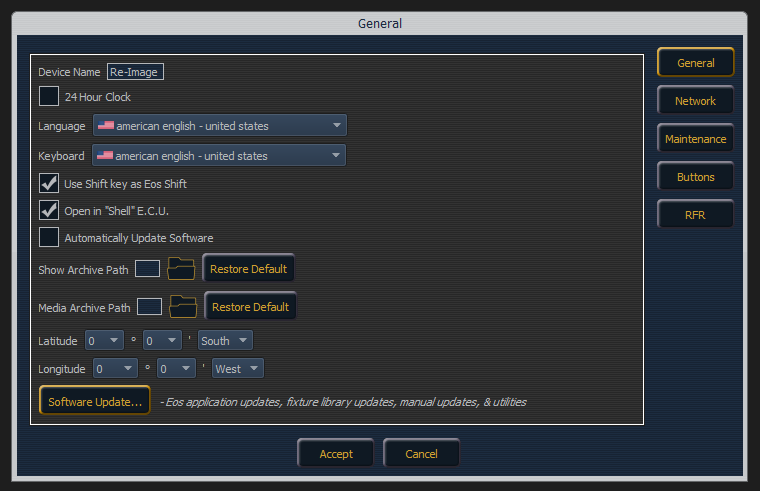 |
3) Restore Your Data
|
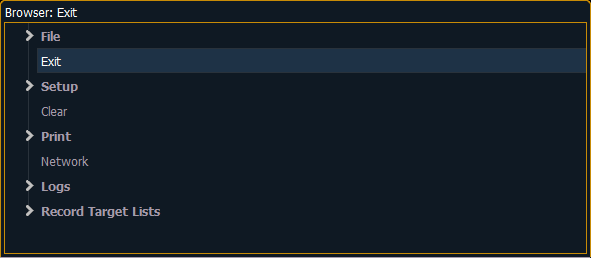 |
|
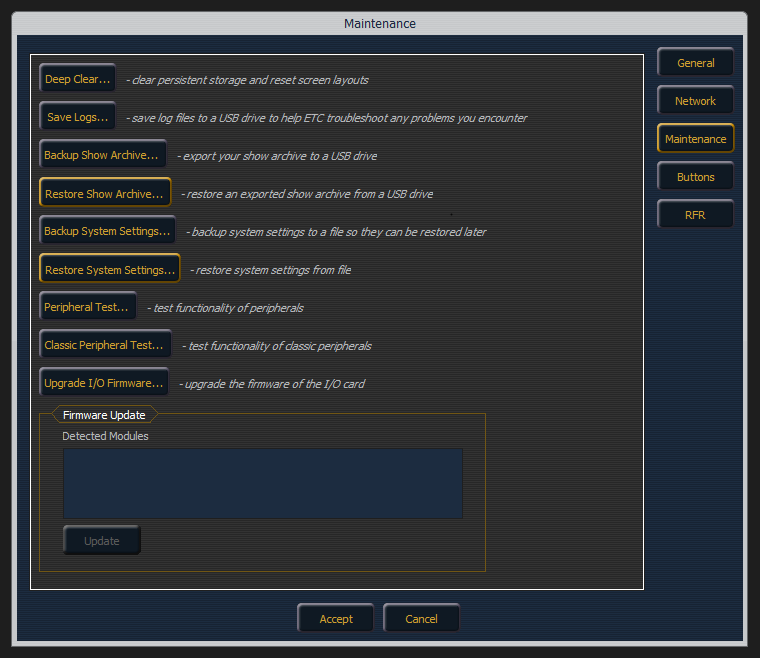 |
Import Button Configuration
|
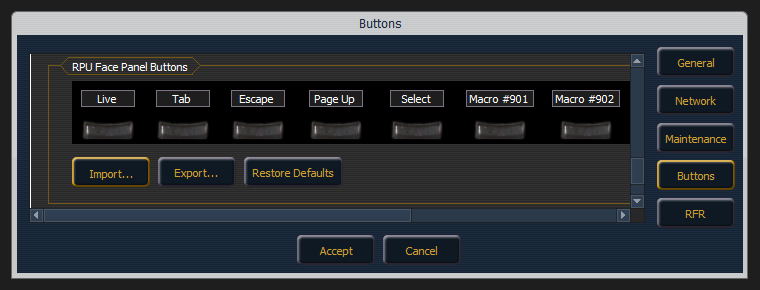 |
If you previously backed up your Cobalt / Congo data, use the instructions below to restore it now: