Updating Modules on Eos Family Consoles
After updating Eos family software on your device or using an accessory such as a fader wing for the first time, you may see a "Firmware updates available" message on startup:

Explanation
Sometimes, updates are made to the firmware that runs on a console's internal modules (faders, keyboard, encoders, etc.) to resolve issues or improve reliability. These updated firmware files are bundled with each Eos family software update, but the updated firmware does not get automatically loaded to modules. The firmware of each module must be manually updated.
This message appears when one or more modules in the console have a newer firmware version available that can be applied. Follow the procedure below to apply these updates.
For the module "Gadget/IO" found in some older Ion and Element consoles, the firmware update process is different; see this article.
Procedure
- Exit to the shell.
- Select {Settings}.
- Select {Maintenance} at the top right. Look for the Detected Modules section at the bottom of the screen.
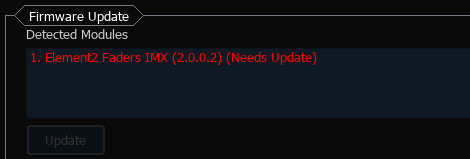
- Modules listed in white text are up to date.
- Red text indicates a required update that should be installed immediately.
- Yellow text indicates an available non-critical update.
- Select the module you wish to update; it will appear highlighted in gold. Select {Update}.
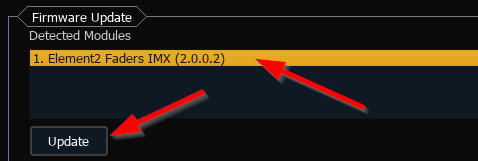
- The Important Update Information dialog will display. Select {OK}.
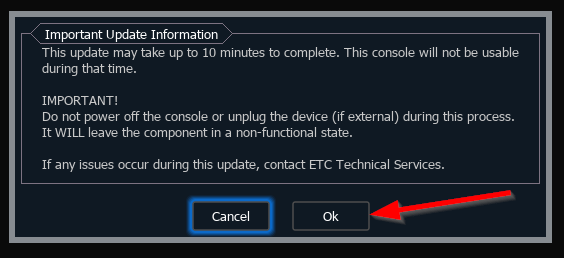
-
The Update In Progress dialog will display and the module may disappear from Detected Modules during the update. Do not interrupt this process until the module reappears in Detected Modules and this dialog disappears.
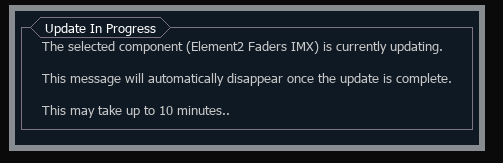
When the module reappears in Detected Modules, it should now be listed in white text with the latest firmware version.
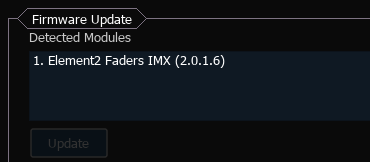

If you need to update multiple modules, you must power cycle the console between each update. Attempting to update multiple modules without power cycling between each one may result in modules becoming bricked. For accessories such as fader wings, unplug and replug their USB and power connections to power cycle after updating.
- When all modules are up to date, click {Accept} at the bottom of the screen.
- Select {Primary} to relaunch the Eos application.
