Connecting Eos Family Consoles to a Visualiser
- Last updated
- Save as PDF
Supported protocols
Eos Family consoles can output Net2 (EDMX), Net3 (sACN/E1.31), and ArtNet levels via Ethernet. Computers running Eos Family ETCnomad (PC and Macs) can output Net3 (sACN/E1.31) and ArtNet.
By default, sACN (ratified) and local DMX output is enabled. If you would like to use ArtNet or EDMX, you can turn them on in the Settings menu of the Eos Family welcome screen (a.k.a. "Shell"). You can also set the console to transmit draft sACN from the shell if needed for your system.
Without an ETCnomad dongle, lighting levels can be transmitted, but these are intended for visualizer use and are not suitable for lighting system control.
To change settings:
- Exit to the shell by pressing [Displays] and choosing {Exit} from the Browser.
You'll see the welcome screen with available options appear after a few seconds.
If you do not either of these screens on a PC, be sure you are starting up using the "Launch Eos Family" shortcut from the start menu or your desktop, and that you have installed the ETCnomad PC version of Eos Family software.
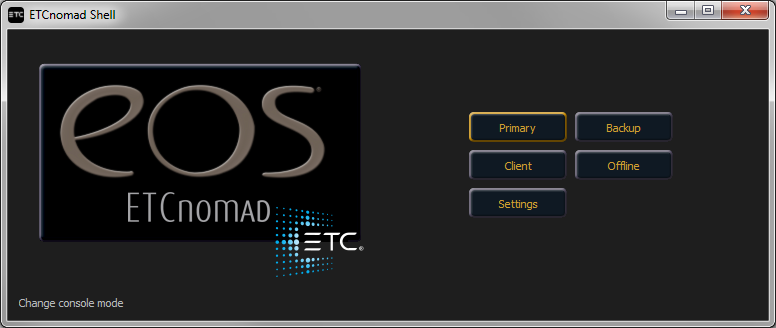
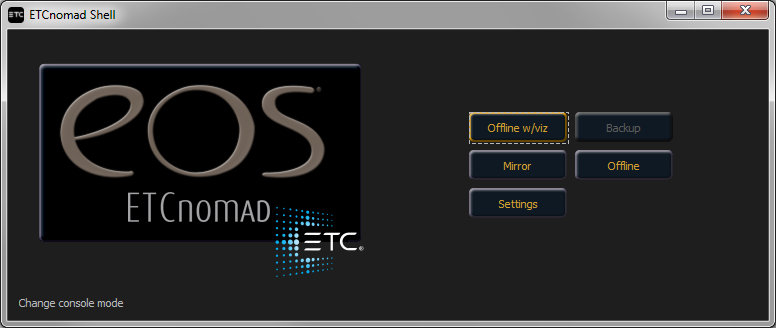
- Open the Settings menu, then navigate to the Network section. Make sure that the protocol you need for your visualizer is enabled and defaulted. If you are using Capture, ensure that ACN and Net2 are enabled and defaulted.
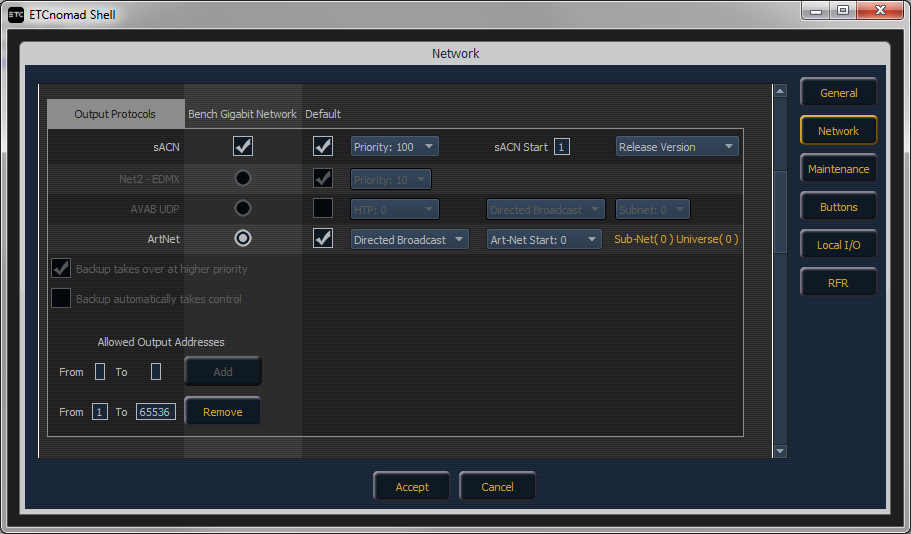
- Click accept to save your settings, and then choose Primary or Offline w/viz to start the software.
If you select the "Offline w/viz" option from the ETCnomad shell, it is normal to see a slow refresh rate and occasional dropouts while outputting offline. You will be asked to confirm this option each time you launch. If you are using a console or Eos ETCnomad with a dongle, this option will not appear.
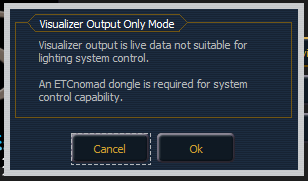
If you are unsure if your console or computer is sending data, there are free tools available to help you see the sACN or ArtNet levels and sources present on your network.
Note: These programs are not created or maintained by ETC - we are linking them here for your convenience.
sACN View
Main page: http://www.sacnview.org/
The ArtNetominator
Main page: http://www.lightjams.com/artnetominator/ | Download page: http://www.lightjams.com/artnetominator/#contributeSection
Connecting to Capture
Capture can receive many protocols including Net2 (EDMX) and Net3 (sACN/E1.31) levels via ethernet.
Capture Polar and Capture Argo receive "ratified" sACN/E1.31.
In the Tools menu of Capture, select Options. Navigate to the Connectivity tab, and select your network interface card if required. Note that depending upon your PC's configuration, a setting of Automatic may not work; in this case select the appropriate adapter.
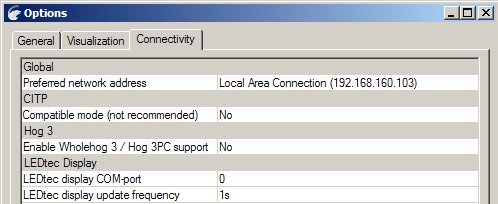
In Capture Argo, each protocol can have its own IP address selection. Be sure to set the proper IP address for each of the protocols that you are using.
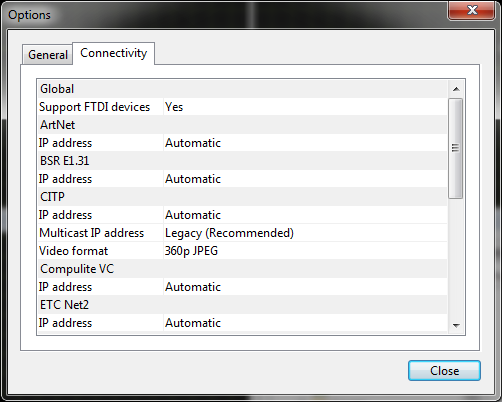
A valid network link is required to receive sACN, even if the source is another application on the same PC.
This means a standalone PC will require either an active connection to an ethernet switch or the "Loopback Adapter" to be installed.
Following a restart, open your existing project or start a new one.
In the Project Window, you will see a tab showing Universes. You should see both BSR E1.31 and ETCNet2 Universes, assuming you have any dimmers patched on your console.
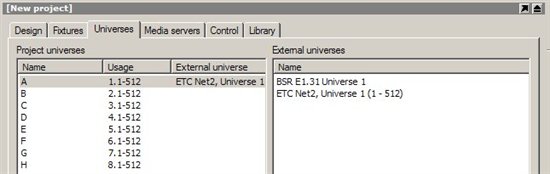
Capture executable (presentation) files should also receive these network levels. Note that you may need to install the Capture application in order to use its network adaptor selection tools. Capture is available for download from the Capture website, www.capturesweden.com.
Connecting to Wysiwyg
v34 and Higher
WYSIWYG can receive sACN levels via ethernet.
Open Device Manager:
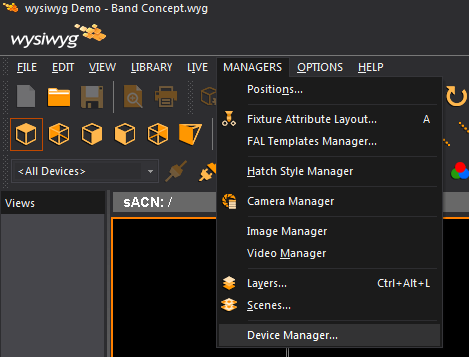
Add a new device:
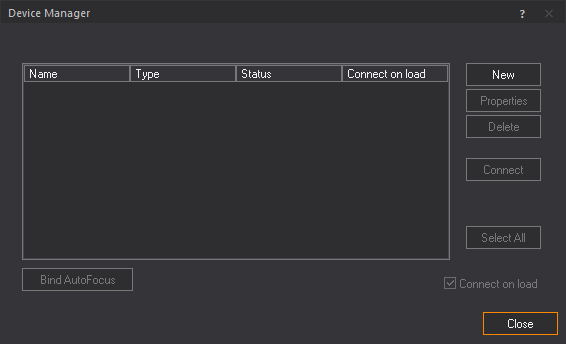
Navigate to Connectivity -> Networks -> All
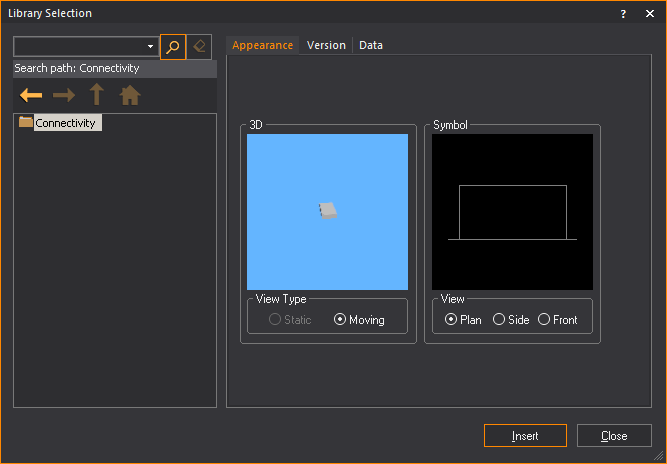
Select sACN and click Insert
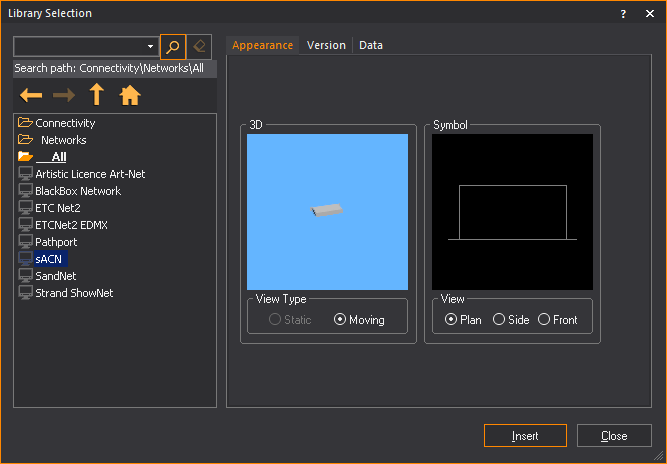
Select Properties
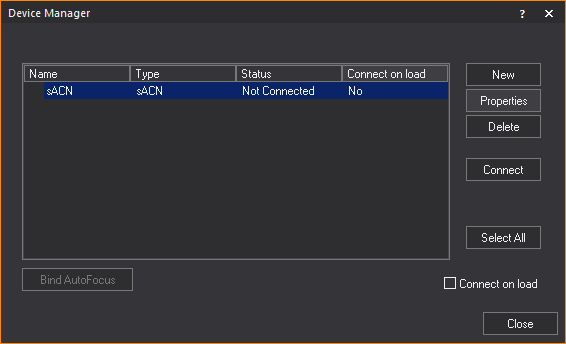
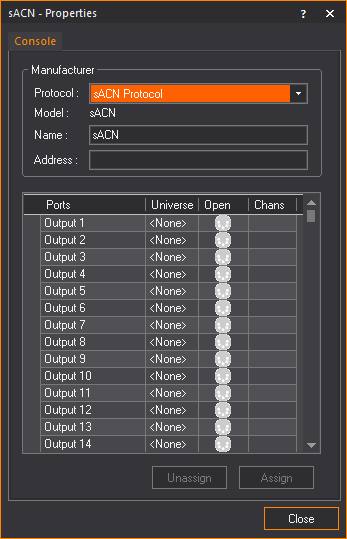
Assign WYSIWYG universes to the sACN universes
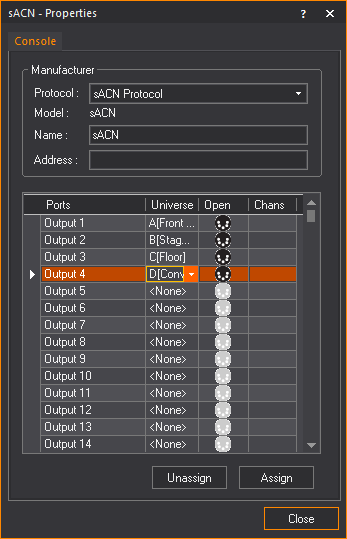
Previous Versions
See also: http://www.cast-soft.com/wysiwyg/tip/view/connecting-to-edmx-networks
WYSIWYG can receive Net2 (EDMX) levels via ethernet.
In the Options menu of Wysiwyg, select Application Options and then navigate to the ETC Interface tab. Ensure that "Allow EDMX reception" is ticked, and that the ETCNet2 Version is set to V4.
Note: You must restart Wysiwyg after making this change. You also must be an Administrator on the computer.
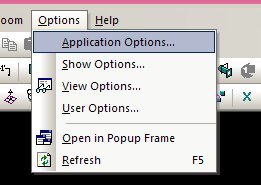
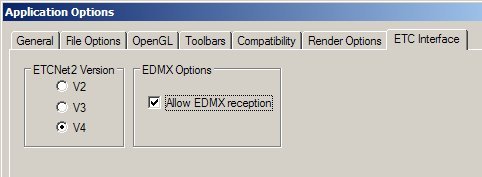
EDMX reception has been reported to not function in release 23 and lower under Vista. Contact Cast Lighting for any updates.
You may need to run an application called NICPicker, which may or may not be packed with Wysiwyg. This application sets which of your network adaptors is used for Net2 traffic. It is available as part of the free download of Network Configuration Editor (NCE) from ETC.
Note: There are ETCNet2 devices in the Device Manager in Wysiwyg, but these do not function. Allow EDMX reception as shown above to see EDMX levels.
Other Visualizers
Any visualizer that can receive the supported network protocols listed above should be compatible. The visualizer program that you choose may also support receiving DMX via a DMX-USB converter, though computers running Eos ETCnomad or Cobalt ETCnomad will only transmit DMX via an ETC Gadget DMX-USB interface. Consult your visualizer's documentation for supported receiving devices.
Any visualizer that can receive the supported network protocols listed above should be compatible. The visualizer program that you choose may also support receiving DMX via a DMX-USB converter, though computers running Eos ETCnomad or Cobalt ETCnomad will only transmit DMX via an ETC Gadget DMX-USB interface. Consult your visualizer's documentation for supported receiving devices.
