Effects Track in Cue Only mode
Symptoms
Even though a console is in Cue Only mode, effects recorded into a cue continue to play back in subsequent cues.
Description/Explanation of Issue
Cue Only and Tracking Mode in Eos Family Consoles refers to how cue lists are created. Please see this manual page for more information: Tracking vs. Cue Only
In either mode, an effect will continue running until it has a Stop instruction. In Cue Only Mode,
- if a cue is added at the end of the cue list, and that cue has one or more channels running effects, the effects will not stop running until told to do so.
- if a cue is added between others, and that cue has one or more channels running effects, they will be automatically stopped in the subsequent cue.
Note that this is the same behavior as changing the intensity of a non-effected channel.
Examples
Note that in all examples, the console is in Cue Only Mode
Example 1: Cue with effect added at the end of the list.
Set Channel 1 and 2 to 50%. Apply Effect 915 to only Channel 1. Record Cue 1.
Now, set Channel 1 to 0%. Record Cue 2.
Result: Channel 1 continues running Effect 915 because it was not told to change. Channel 2 is still at 50% because it was not told to change.
Cue 2, in Live:
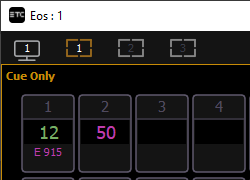
Both cues, visible in Blind Spreadsheet:
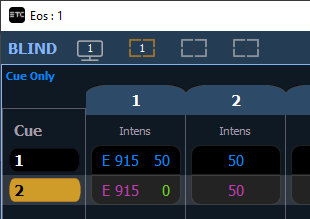
Example 2: Cue with effect is added between two cues
Start from the above example. Set channel 3 to 50%. Apply Effect 915 to only Channel 3. Record Cue 1.5
Result: In cue 1.5, Channel 3 is at 50% and Effect 915. In Cue 2, Channel 3 is at 0% and Effect 915 has stopped.
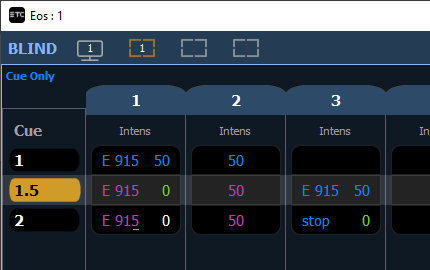
How to stop an effect in Cue Only or Tracking Mode
Assigning a Stop Effect Command
- Go to the cue you want your effect to stop in, in Live or Blind. If you have not yet created that cue, skip to step 2.
- To stop all running effects in a cue, type [Stop Effect][Enter]

Note: [Stop Effect] is a hard key on Gio-and-newer consoles, including Ion XE. It is an available soft key on Element2. It is also available on the Virtual Keyboard tab.
- To stop all effects on a single channel like Channel 1, type <channel>[1][Stop Effect][Enter]
- To stop one effect that is running on several channels at once, type [Effect] X [At] [Enter], where X is the number of the effect you want to stop
- To stop one effect on a single channel like Channel 1, type <channel>[1][Effect] X [At] [Enter], where X is the number of the effect you want to stop
- If you are in Live, type [Update] [Enter] to update the existing cue, or record your new cue. If in Blind, your change will take effect immediately
