Eos Client or Backup Can't Connect to Primary
Symptoms/Issue
An Eos Family console in Client or Backup mode displays a message "Searching for master console...".
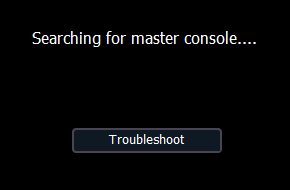
Description/Explanation of Issue
If an Eos Family console in client or backup mode cannot connect to the master console it was previously connected to OR if it has never been connected to a master console, it will display a "Searching for master console..." screen with a {Troubleshoot} button at the bottom.
The steps below will walk you through a few things to check.
If you have the "Searching for master console..." screen but you do not want to use this console as a client or backup, follow the steps in this article to restore your console to Primary mode.
Fix/Solution
- Check if there are any available master consoles on the network.
- If you are still on the "Searching for master console..." screen, tap the {Troubleshoot} button.
If you are not on the "Searching for master console..." screen, double-tap the [Displays] key and navigate to Network>Configuration. - Under the "Available Master Consoles" column, click on the Master you want to connect to and click the {Change Master} button.
If the Available Master appears with a red line through it, then Eos has attempted to connect to the console and failed for some reason. Continue to step 2. If you do not see any consoles listed under "Available Master Consoles," continue to step 3.
- If you are still on the "Searching for master console..." screen, tap the {Troubleshoot} button.
- Verify software version and fixture library versions. These versions must be the same on both your Master and your Client or Backup.
- At both consoles, with a clear command line, tap the [About] key. This will display information about your console.
- To the right of the logo, look for the "Version" line and the "Fixture Library Version" line. These two lines must match the same two lines on your master.
- If those lines do not match, update the software on your device(s) so the versions match. Otherwise, continue to step 3.
- Verify both consoles are on the same network and have MultiConsole enabled.
- Exit to the shell/Welcome Screen: double-tap the [Displays] key to open up the browser and navigate down to Exit.
- Once in the shell, tap the {Settings} key. Then tap the {Network} tab on the right-hand side.
- Verify that the port being used for MultiConsole reads as "Online".
- Verify that the IP address and subnet mask of the NIC being used for Multiconsole are compatible with the Primary's settings.
- Under "Interface Protocols", verify that MultiConsole is checked for the port being used
Note: ETC recommends that only a single network port be used for Multiconsole. Enabling Multiconsole on more than one port may prevent consoles from automatically syncing. - In the bottom-left corner of the "Console" section, tap the {Ping...} button.
- There will be a small box to the left of the {Start} button. Click that box to bring up the on screen keyboard and enter the IP address of the console you cannot currently connect to. You can find the IP address of the other console in the About screen from Step 2.
- If the ping is successful, you should get repeating lines that begin with "Reply from......" If the ping is unsuccessful, you will get repeating lines of "Request timed out".
- If you get repeating lines of "Request timed out" then the console cannot currently communicate with the other device on the network.
- Verify you have a unique IP address in the same subnet as the other device. If that seems to be correct, verify the various network cables for your devices are plugged in.
- Verify Language Settings on your consoles.
- Once in the shell, tap the {Settings} key. Then tap the {General} tab on the right-hand side.
- Verify the Language dropdown and the Keyboard dropdown match the settings on the other device you're trying to connect to.
