Eos Extended Language Pack (Chinese, Japanese, Korean) and IME Support
Background
Windows-10 based Eos consoles (Apex, Gio@5, Ion Xe, Ion Xe 20, Element2) have built-in support for keyboard input of many languages, including ones that use IME input such as Chinese, Japanese, and Korean.
There was a software defect in v3.1.0 - 3.1.1 that caused the IME keyboard selection to be lost after a reboot. It was resolved in v3.1.2:
[EOS-53395] IME keyboard selection is not maintained through reboot
Older consoles that are Windows-7 based did not have native support for IME input of Chinese, Japanese, and Korean, but that support can be added using an installer. Please contact ETC Technical Support if you have a Windows-7-based console and need this installer.
Test Keyboard IME input - Chinese
In the Eos Shell/ECU, navigate to Settings > General. Set language and keyboard as appropriate in the ECU.
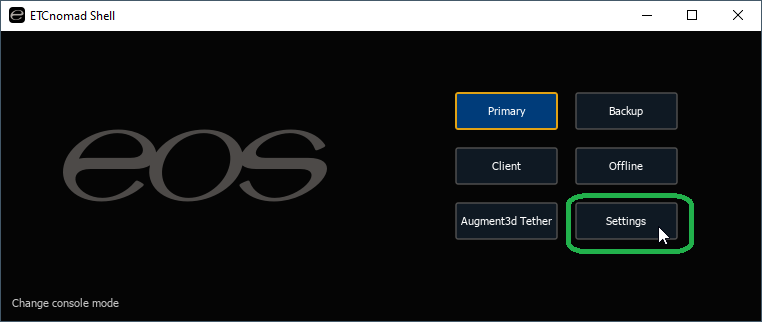
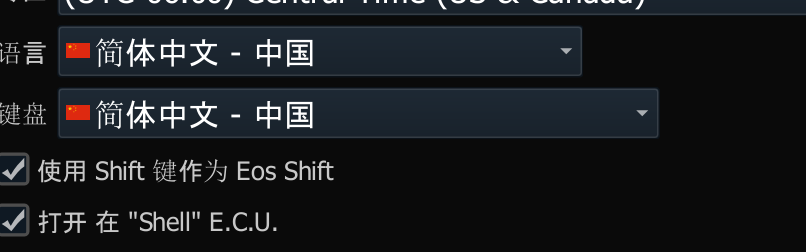
Press 'Accept' at the bottom, then 'Yes" to the "Settings Changed" dialogue box:
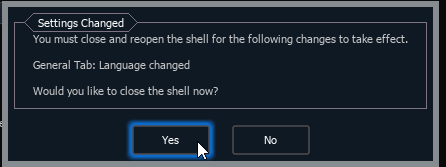
The Shell and software will restart in order to use the new selected language and keyboard.
Start the Eos software.
If this is a new show, create a cue using [Record] [Cue] [1] [Enter]. Otherwise, select a Target to label using the IME input. A Target could be a Cue, Sub, Preset, etc.
Use the mouse to click in the input area to the left of the IME button to activate input

Type in some text (fuzzy Pinyin) like 'nihao'. As you type, a substitution box will appear below your text. Click the character substitution that is needed.
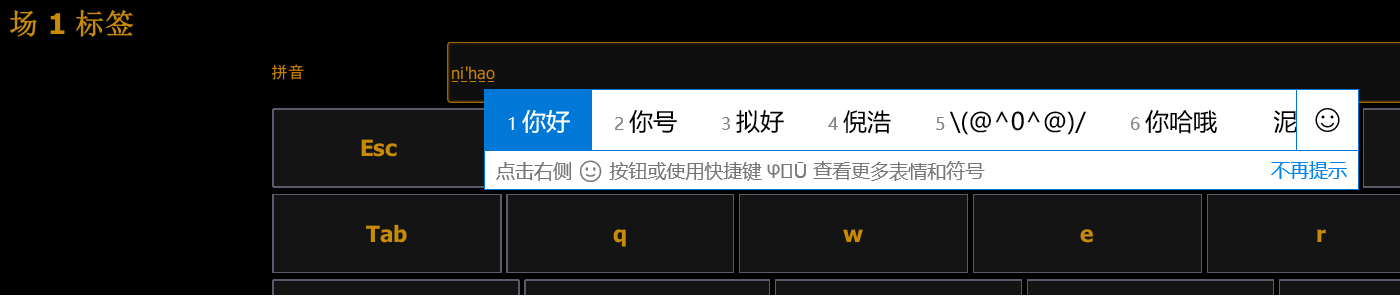
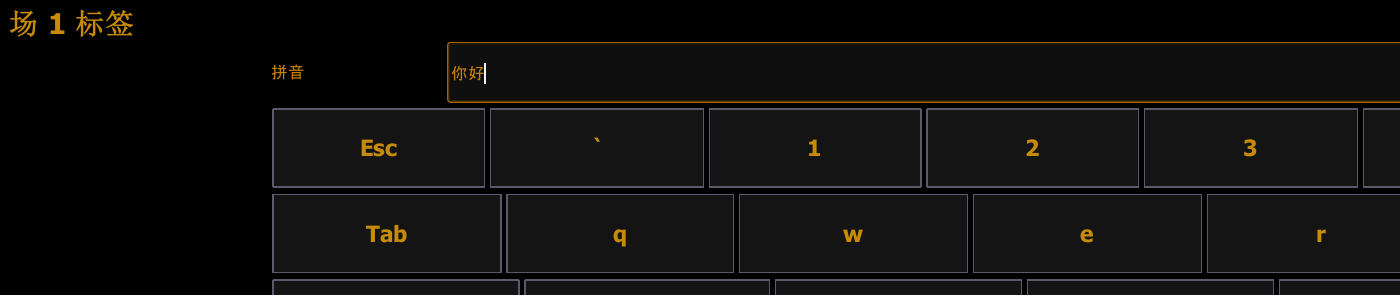
Press the 1st / "left" button. This will put the text from the IME input area to the label.
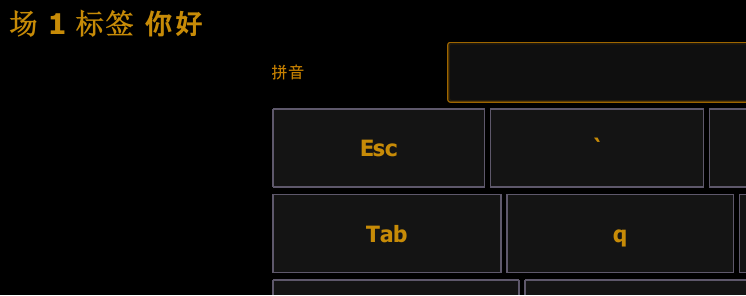
The other input method allows one to type words using the first letter of each syllable.

Type in some text like 'ggqc'. As you type, a substitiution box will appear below your text. Click the character substitution that is needed.
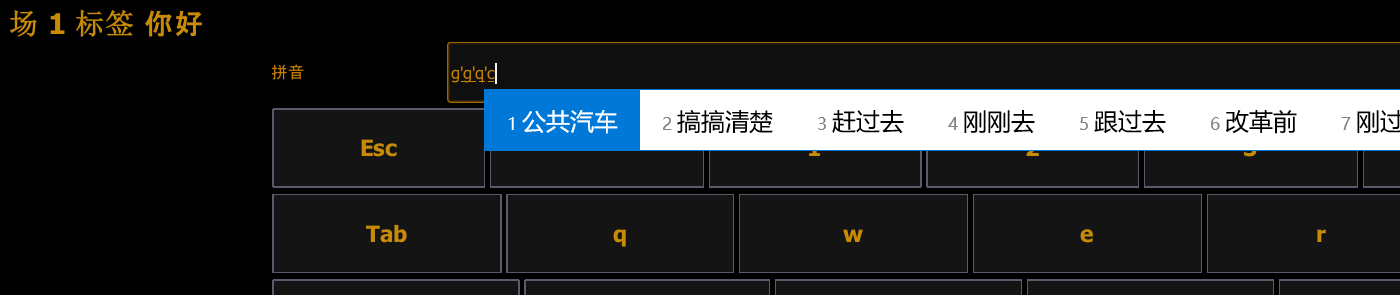
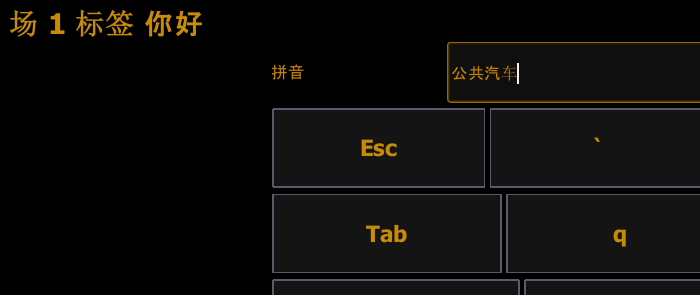
Press the 1st / "left" button. This will put the text from the IME input area to the label.
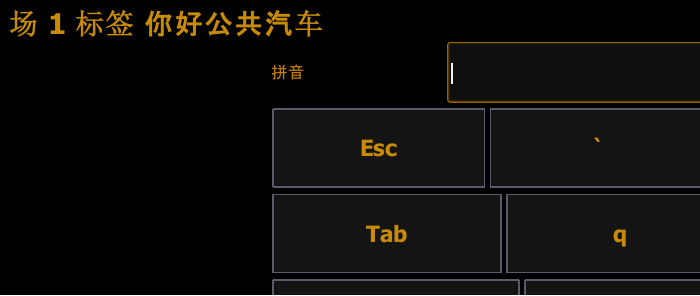
Test Keyboard IME input - Japanese
In the Eos Shell/ECU, navigate to Settings > General. Set language and keyboard as appropriate in the ECU.
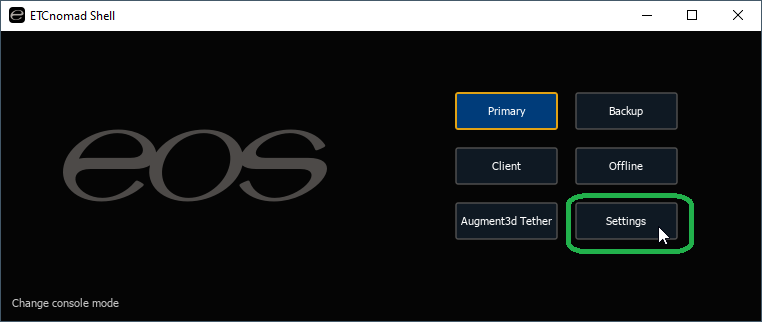
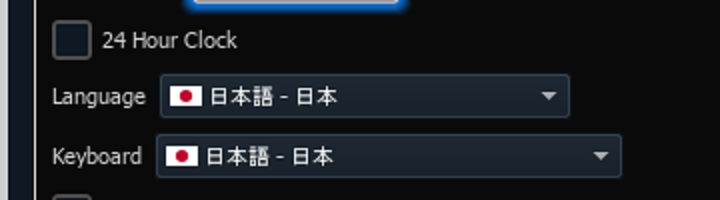
Press 'Accept' at the bottom, then 'Yes" to the "Settings Changed" dialogue box:
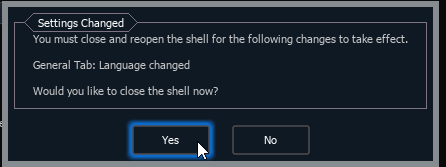
The Shell and software will restart in order to use the new selected language and keyboard.
Start the Eos software.
If this is a new show, create a cue using [Record] [Cue] [1] [Enter]. Otherwise, select a Target to label using the IME input. A Target could be a Cue, Sub, Preset, etc.
Use the mouse to click in the input area to the left of the IME button to activate input


Type in some text like 'test', then press the 2nd / "middle" button. This will open a window with text substitution

Backspace out that text and retype it

Japanese characters now appear on the screen. Click the character substitution that is needed
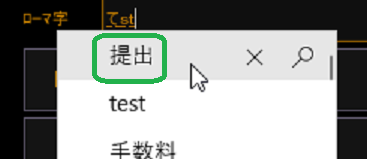
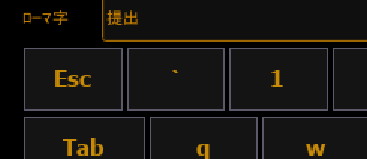
Press the 1st / "left" button. This will put the text from the IME input area to the label
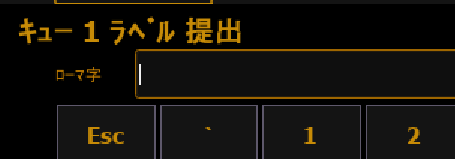
Press [Enter] to finish labeling.
Test Keyboard IME input - Korean
In the Eos Shell/ECU, navigate to Settings > General. Set language and keyboard as appropriate in the ECU.
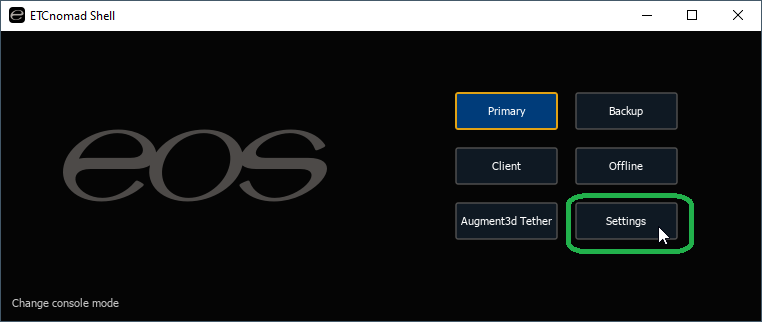
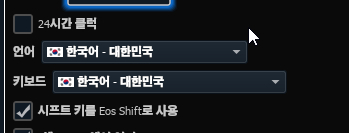
Press 'Accept' at the bottom, then 'Yes" to the "Settings Changed" dialogue box:
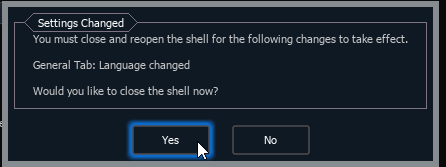
The Shell and software will restart in order to use the new selected language and keyboard.
Start the Eos software.
If this is a new show, create a cue using [Record] [Cue] [1] [Enter]. Otherwise, select a Target to label using the IME input. A Target could be a Cue, Sub, Preset, etc.
Use the mouse to click in the input area to the left of the IME button to activate input
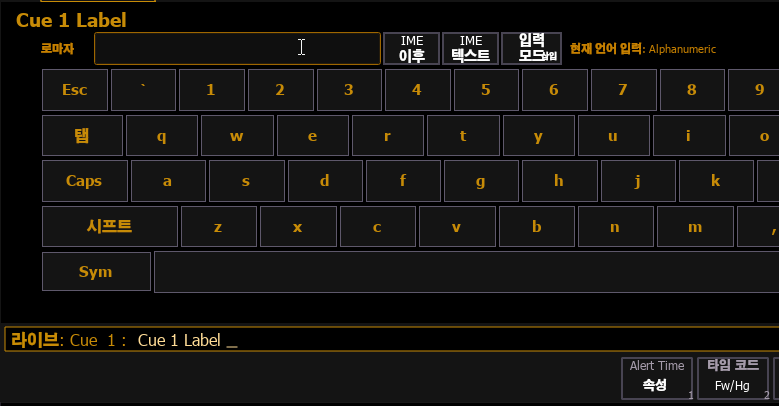
Use the 3rd / "right" button to change to Han input
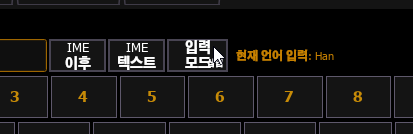
Type in some text, for example "g k s r n r d j". Input will appear on the screen
Press the 1st / "left" button. This will put the text from the IME input area to the label
Press [Enter] to finish labeling.
