Firmware Updates Available Message on Eos Family Consoles
Issue
After updating Eos software, or installing an accessory (such as a fader wing) for the first time after a firmware update, you may see a message stating "Firmware updates available" on your console at boot.
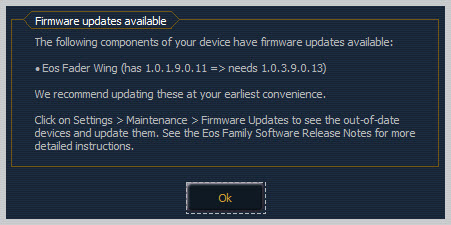
Explanation of Issue
Sometimes new firmware (the code that is loaded onto circuit boards) is released to improve performance or fix bugs in hardware. When we do this, we package this new firmware into a software update. The software then checks the components against a database and tells you, the user, if the firmware is out of date. It cannot automatically push the firmware to the device (and some people may not want it to) so instead we allow the user to update the firmware.
If you see the above prompt, the new firmware files are already present on your console or computer, and they do not need to be downloaded separately.
You can see on the pop up image that rough instructions on performing the firmware update are in the pop-up itself. This post is meant to be a more in depth explanation. As our example we have chosen the Eos Standard Fader Wing, but you may see this message for other components such as the Playback Master or Face Panel. If you see this message for the I/O card, please follow the instructions found here: How to update Gadget IO firmware on an Ion (please note these instructions apply to other consoles than Ion as well)
Solution
- Click {OK}
- Click {Settings}
- Click {Maintenance}
- Near the bottom of the maintenance section you should see a box which says "Firmware Update" The objects in need of update will appear in red text:
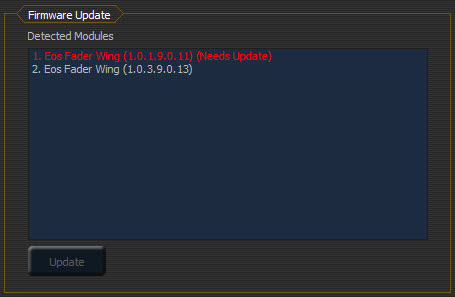
- Select the item and the Update button below will activate.
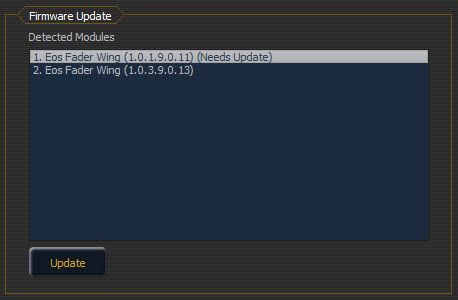
- You will see a pop-up message warning you that an power cycle (turning the console and/or wing power completely off and then back on again) will be necessary. Click {OK} to proceed.
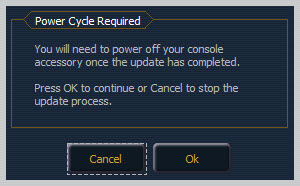
- Click {Update}. If more than one file is available on your machine, you will be given a list. Please choose the file with the HIGHEST number and click {Ok} If only one file exists the update will start automatically (see step 8).
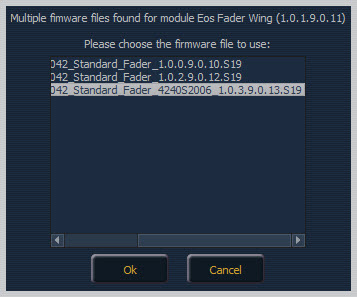
- The firmware update will begin. The program will copy files and tell you when completed.
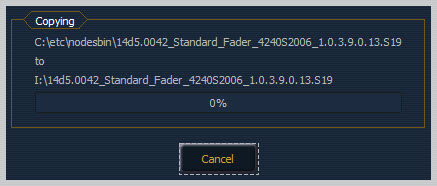
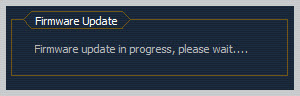
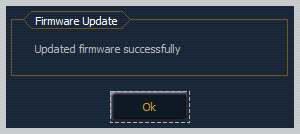
- When the update is completed click {Ok}. Consoles should automatically power off. If they do not, please shut down.
Accessories, such as wings, need to be power cycled by unplugging their power supply and plugging it back in.
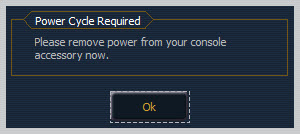

It is extremely important that items are power cycled after each update. Failure to power cycle can cause circuit boards to become unresponsive. Do not perform multiple updates in a row without power cycling between updates.
- Your update is now complete and you can continue to use your console or accessory.
