Playing cues on Express consoles
Selecting cues
There are many ways that you can determine which cue will play next on stage, including the following.
- You can select a cue from the keypad and press [Go].
- Press [Go] without selecting a cue. The console will play either the next cue in the Cue List or the cue linked to the cue that played last. See Link.
- Run a macro that contains a command to play a particular cue.
- Run a subroutine that contains a list of cues to be played automatically.
- Program a cue with Follow (see Follow). After you run the cue that has been set with a Follow command, the next cue in sequence (or a linked cue) runs automatically.
- Press [Go] while a loop constructed with Link and Follow commands is running. A non-loop cue will be played in accordance with rules explained in Create playback loops with Link and Follow.
You must be in either the Stage or the Fader displays to select cues to play back, but you can run a selected cue from Blind as well as Stage or Fader. You see the cue running on the monitor in the Stage and Fader displays.
Timed faders
|
The console has two timed fader pairs, called the A/B and C/D fader pairs, that allow you to play back recorded cues (A/B pair illustrated at right). The left slider (A and C) of each fader pair controls upfades. The right slider (B and D) of each fader pair controls downfades. When reference is made in this and other sections of this User Manual to a fader, you should assume that both sliders of the fader pair are implied unless otherwise noted. You may play back a cue using the timing information programmed into it, or you may take manual control of the slider(s). Taking manual control of faders is covered under Controlling fades manually. You may play back cues one at a time through the same fader, or you may simultaneously play back a different cue in each fader. For example, you may play a ten-minute sunset cyc cue in one fader and play several cues during the same period in the other fader. You may also play a cue in one fader, leave it there, and then play another cue in the second fader. The faders function in level override mode. This means that the fader sliders control the percentage of completion of the fade. |
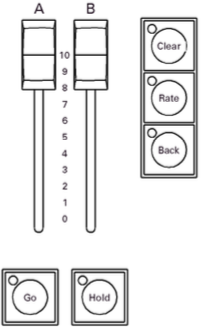 |
Selecting a cue moves it to the top of the Cue List. It will not run until you press [Go].
Follow these steps to select a cue and play it on the fader of your choice.
| Keystrokes: | Actions: |
|---|---|
| 1. Press [Stage]. | Selects Stage display mode |
| 2. Press [Cue]. Prompt reads: | Prompt reads: Select cue number To select cue type, press TYPE |
| 3. Press [1][.][5]. Selects cue 1.5 to play. | Selects cue 1.5 to play. Cue List moves cue 1.5 to the top of the list |
| 4. Press [Go] on fader A/B. | Cue 1.5 runs on fader A/B; Cue 2 moves to the top of the Cue List |
| 5. Press [Go] on fader C/D. | Cue 2 starts to run on fader C/D |
Go to cue
To play back a cue other than the cue highlighted on the Cue List, follow these steps:
| Keystrokes: | Actions: |
|---|---|
| 1. Press [Stage]. | Selects Stage mode display |
| 2. Press [Cue] [2]. | Selects cue 2 |
| 3. Press [Go]. | Runs cue 2 |
