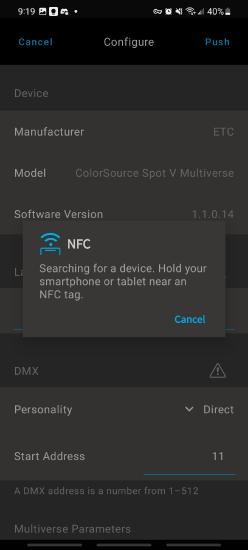I just bought an ETC fixture with this weird symbol on the back and someone told me there's an app for that! How do I use it?
Great question!
First, you'll need to head to the Apple or Android app store and download the free Set Light app. Once you've opened it up, follow the instructions below — you don't even have to plug the fixture in to configure it light this! If you push a set light configuration with the fixture powered off, it will be stored on the NFC tag for the next time you boot it.
Upon opening Set Light, you'll be presented with this screen - hit the NFC icon, highlighted with a red box in the image below.
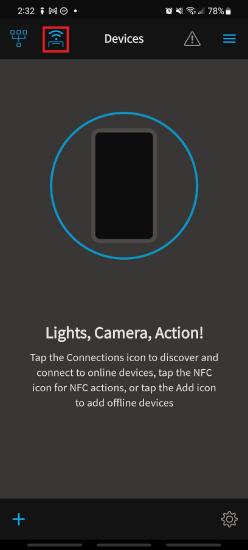
In the pop-up menu that follows, hit the "pull configuration" button, again highlighted in red. This will begin searching for NFC devices.
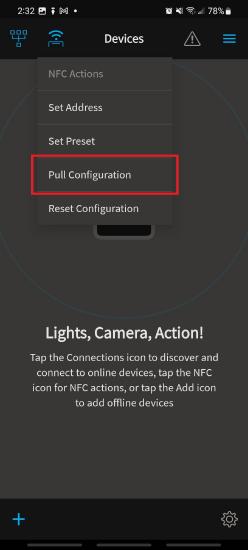
While this popup is active, touch your phone to the NFC icon on the fixture. Most phones have an NFC "hot spot," so you may have to wiggle your phone around a bunch the first time you do this to find it.
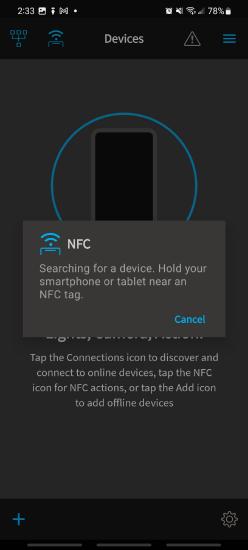
One you've hit the hot spot, your phone will vibrate and a menu like the one to the right will come up; you can now move your phone away from the light. After you make the desired changes to the fixture configuration, hit the "PUSH" button, highlighted in yet another red box in the image to the right.
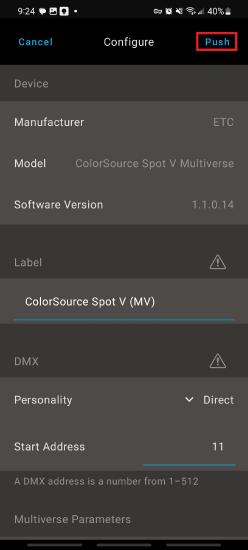
You'll get the NFC popup again. Now that you're an NFC hotspot hotshot, bump your phone to the fixture one more time — you'll feel that familiar buzz as it finds the fixture and pushes your configuration!