How to update Net3 Concert device packages using Component Manager
Issue
I'm trying to discover a device in Net3 Concert, but it will not show up no matter the troubleshooting I perform. The ETC product I'm working with is fairly new, and I noticed there's not even a device in the Device Library for it. How do I solve this?
Explanation of Issue
In order for a new ETC product (or new firmware/software version of an existing product) to be discoverable in Net3 Concert, the software must have a Device Package for that product. Think of it similarly to a fixture profile on a console. If the console does not have a profile for that fixture, it doesn't know how to operate it. The same is true for a new product or new firmware/software version of an existing product in Concert. Also, just like fixture library updates are tied to specific software versions, Device Packages also require a minimum Net3 Concert version.
Many times new product releases coordinate with a new Net3 Concert release, but occasionally a new product is debuted between Concert releases, which means a device package must be added to an existing Concert installation. This is done through a feature called Component Manager, and the steps to use it are outlined below.
Using Component Manager
- Make sure you're using the most up-to-date version of Net3 Concert on an internet-connected computer. If the device has not been added after this, move to step 2.

If you're on a computer that only has access to the internet via wifi, within Concert go to Options-->Preferences-->Network Access and check enable the connection to your wifi. Once your device package is downloaded and installed, you'll want to unckeck that box for Concert to work correctly. - Open Concert, and click on the Component Manager button on your tool bar (or click Options > Component Manager):

- Updating Device Packages:
- Via FTP (Preferred):
- Click the middle button to retrieve new device packages from ETC's FTP server. ETC will always make all new device packages available here.
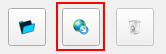
- Click 'Yes', that you'd like to continue with adding new device packages.
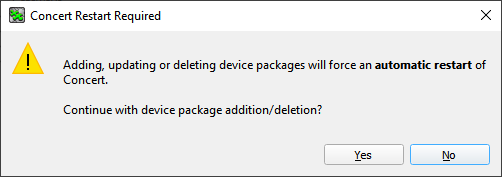
- Concert will automatically search the FTP site, after which it finishes you must click 'Restart' to close Concert, and it will automatically re-open

- Click the middle button to retrieve new device packages from ETC's FTP server. ETC will always make all new device packages available here.
- Via Browsing your computer:
- Click the left button to browse your computer for a device package you've already downloaded from ETC's website. NOTE: Not all products are released as a downloadable device package, so adding new devices via the FTP download option above is preferred.
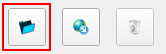
- Click 'Yes', that you'd like to continue with adding new device packages.
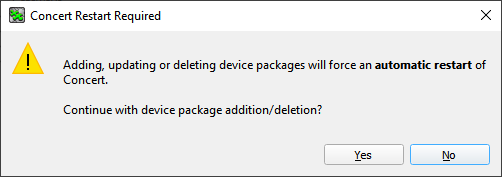
- Browse to the folder you've saved the device package. Click it and choose 'Open'. Repeat if you are adding multiple device packages.
- Click 'Restart' to close Concert

- Click the left button to browse your computer for a device package you've already downloaded from ETC's website. NOTE: Not all products are released as a downloadable device package, so adding new devices via the FTP download option above is preferred.
- Via FTP (Preferred):
- After Concert is re-opened you should have the new device package available for use. If you are still having trouble finding your device, contact ETC Technical Services
Since Eos and Cobalt family consoles should NOT be connected to the internet, using the Browse option is the ONLY option on those units. If there is not a downloadable device package for the product in question, contact ETC Technical Services who can assist. It may be easiest to install Net3 Concert on a separate internet-connected computer and configure the device there instead of on the console.
