How to backup and restore Conductor configurations
Introduction
Conductor contains the ability to backup and restore its configuration, which is performed through its web interface, and is stored within its SMB File Share. Backing up the config is beneficial in the case of a Conductor hardware failure or swapping to different Conductor hardware.
There are two important things to remember:
- Conductor configs contain data for the Conductor's setup only. It does not backup stored logs, the energy management database, Paradigm config, Sensor rack configs, or other files saved in the SMB File Share.
- Conductor configs are version specific. For example, it is not possible to save a config on a Conductor running 2.1.0, and then load it to a unit running 3.0.2.
- If re-imaging a Conductor from one version to another, you must manually notate the settings originally used, and after re-imaging manually change to the correct settings.
Backup the Conductor Config
- Access Conductor's web UI by typing it's IP address into a web browser on a computer connected to the lighting network. The default IP is 10.101.50.60, but may be different in your system
- Click 'Files' in the menu on the left side
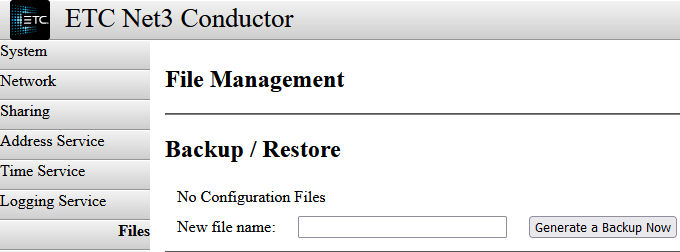 b
b - In the 'New file name' field type a name for the config. Spaces are not allow but underscores, and other special characters are allowed.
- Invalid name: "conductor backup 1"
- Valid name: "conductor_backup_1"
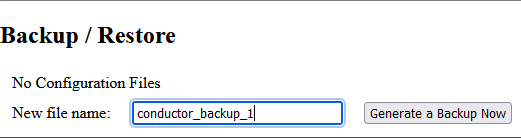
- Click the [Generate a Backup Now] button
After generation of the config, the file name will display with the size and creation date, along with [Delete] and [Activate Cfg] buttons
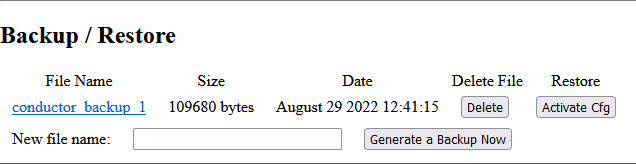
Restore the Conductor Config
If the config already exists in Conductor's SMB file share proceed to the steps below. If it is not already there see Upload or Download the Config from SMB File Share first, and then come back to these steps.
- Access Conductor's web UI by typing it's IP address into a web browser on a computer connected to the lighting network. The default IP is 10.101.50.60, but may be different in your system
- Click 'Files' in the menu on the left side
- Click the [Activate Cfg] button to the right of the File Name you wish to restore. NOTE: there is no prompt asking if you to confirm whether you'd like to restore or not.
After restoring a Conductor config, ETC recommends power cycling the Conductor unit.
Upload or Download the Config from SMB File Share
Even though a config may have been backed up in the Conductor web UI, the file gets stored within the unit's SMB File Share, and it's still a good idea to store the config file in another location in case of an unfortunate hardware failure. Then if a new unit is installed, or loaner put in its place, the config file can be added to that units SMB share, and restored from the web UI.
- Access the SMB file share in Windows Explorer or a Mac Finder.
- Open the "conductor_cfg" folder. Existing configs will be shown as "original_file_name.sql". If no backed up configs exist in Conductor this folder will be empty
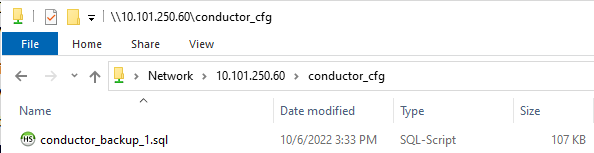
- DOWNLOADING THE CONFIG: drag the file into another location on your computer or USB drive
- UPLOADING THE CONFIG: drag the file from your computer or USB drive to the "conductor_cfg" folder opened in step 2
- This does not load the Conductor with the contents of the config, but simply places the config file in its storage. If you need to load the contents, see Restore the Conductor Config
