How to change date and time on Conductor
One of Conductor's many functions is be a time server for the entire lighting network. This function uses the SNTP protocol, so even non-ETC devices can get time from Conductor, as long as they support SNTP and reside in the same IP subnet. Conductor also has the ability to get its time from an external time server, in which case its time will always match that server. The External Time Server could be an address on the open internet, or it could be a dedicated corporate time server implemented by your IT department accessible on Conductor's primary or secondary NIC. If an external time server is in use and the date and/or time is incorrect, those items should be corrected at the external time server.
The instructions below walk through changing the date or time on Conductor when an external time server is not in use. This is necessary if the time has drifted over the course of weeks/months, setting up a new Conductor out of the box, or configuring a loaner unit. It may take up to a few minutes for the change to fully propagate to all devices in the network.
Changing time in Conductor does NOT force a 24-hour timed event sync to occur in Paradigm. The server/processors simply change their time and timed events will continue to execute as scheduled from the new date/time.
- Open Conductor's web UI - On a computer connected to the lighting network, open a web browser and navigate to Conductor's web UI by entering its IP in the address field.
- The default Conductor IP is 10.101.50.60, but may be different in your system
- Navigate to time settings - Click [Time Service] on the left. Along the top, three buttons will display showing [Set Time] [Set Time Zone] [Options].The current date/time/time zone will display just below those buttons.
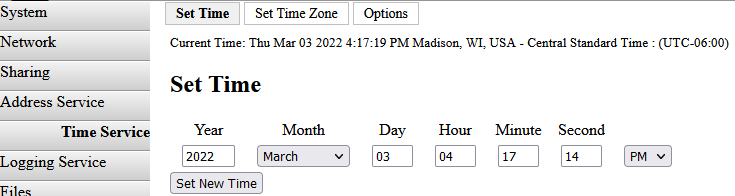
- Setting Time Zone - this step is only necessary if the time zone is incorrect for the physical locale, and should be completed before changing the time. If the time zone displayed is already correct, skip to Step 4, otherwise go to Step 3a
- Click the [Set Time Zone] button
- Choose a city from drop down that is closest to your physical location -OR- enter data for a Custom Time Zone (most often used if no city is located reasonably close, or on cruise ships)
- Click [Set New Time Zone] - NOTE: after clicking this button a warning displays in red text "Warning: Time zone changes will not be fully applied until you reboot conductor." This will be completed in Step 5.
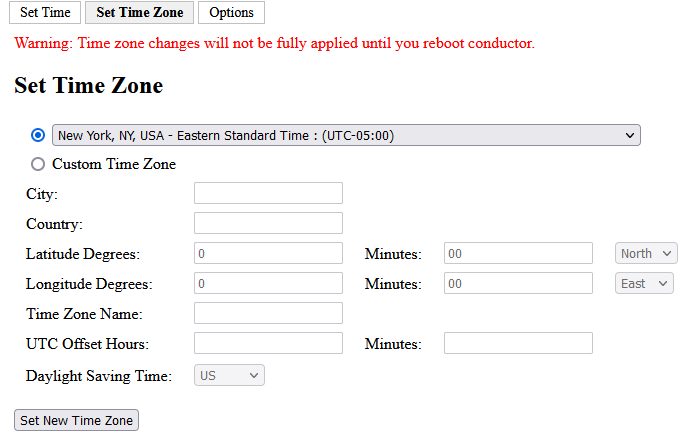
- Setting Time - Click the [Set Time] button
- Change the date/time properties to match the actual local time, then click [Set New Time]. The Current Time should update right away.
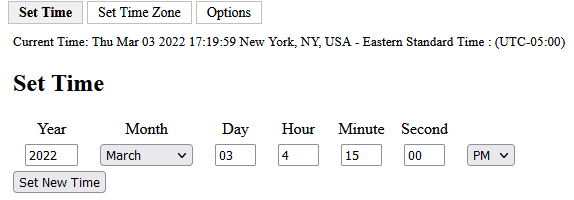
- Change the date/time properties to match the actual local time, then click [Set New Time]. The Current Time should update right away.
- Reboot Conductor - this step is only necessary if the time zone was changed
- Click the [Administration] button on the left, and then then [Actions] button on the top
- Click [Reboot], then close the browser tab/window
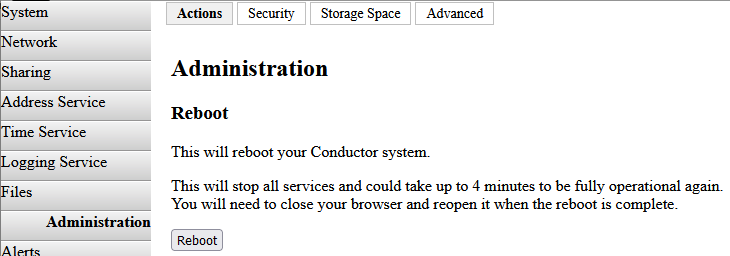
- Wait 4 minutes for Conductor to complete booting and loading its processes, then re-navigate to the web UI in a new browser tab/window and double-check the date/time are correct.
