Sensor+ (CEM+) Connect for Microsoft Edge
Symptoms/Issue
In order to connect to a Sensor+ WebUI via Microsoft Edge, we must enable Internet Explorer mode, and then emulate IE 5 specifically. The following steps apply to Windows only, and cannot be performed on a Mac.
Windows Group Policy can block access to these tools. If you do not have access to the following settings, contact your IT department.
To enable Internet Explorer mode in Edge:
- Select Settings and More:
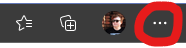
- Select Settings:
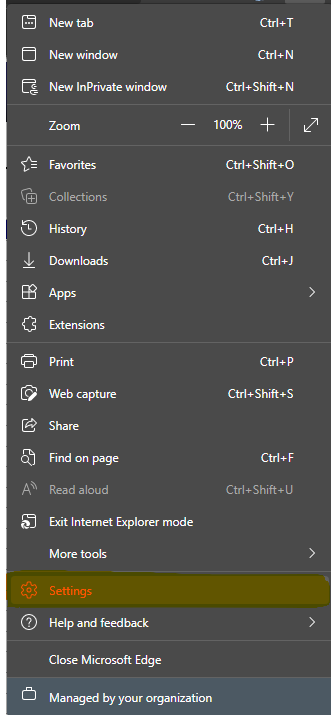
- if the Settings pane isn't visible on the left, click the menu button (aka "hamburger") to the left of the Settings heading (alternatively maximize the window):
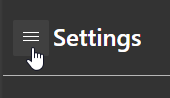
- Select Default Browser from the pane on the left:
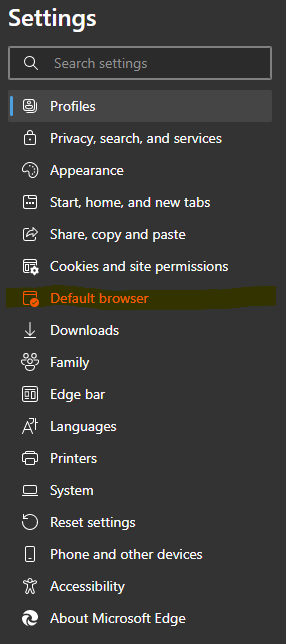
- Choose the dropdown to Allow Sites to be Reloaded in Internet Explorer Mode:

- Click the Add button below:

- Enter the IP of the processor your are trying to connect to, starting with "http://". This dialog will not accept an IP address directly.
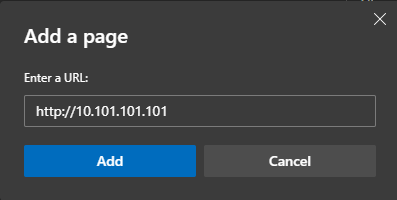

As of May 2023, Edge will delete these pages after 30 days. You will need to repeat this process if you need to access this rack after 30 days of this initial setup.
Once these steps have been completed, Edge will load the page in Internet Explorer mode whenever that IP is entered into the address bar. However, by default, Edge enters Internet Explorer 11 mode when loading a page. We still need to tell it to load the page in IE 7 mode to use Sensor+ Connect.
- Enter the IP address of the CEM+ in Edge's address bar. Do not attempt to log in.
- In Windows, open the Run dialog box, either through the Start menu or by pressing
Windowslogo key+R. - Enter
%systemroot%\system32\f12\IEChooser.exe, and then select OK. - Select the SensorConnect tab from the list of pages in IEchooser (it will likely be the only one listed).
- In IEChooser, on the Emulation tab select Document Mode 5, and User agent string "Internet Explorer 6."

Once these settings have been chosen, you can log into Sensor+ Connect. Do not close the F12 menu until you are finished configuring your rack.
