Connecting Foundation Client to the Foundation - Changing your network settings
Symptoms/Issue
For the Foundation Client to be able to talk to a Foundation running anything earlier than v1.60, you must change your network settings.
To connect to a Foundation running 1.60 or later, you should just need to have IPv6 enabled.
If you have issues or questions, please contact us at rigginmailbox@etconnect or on the Rigging Tech Service line at 888-244-9986.
Fix/Solution
Make sure the Foundation Client software is installed on you computer and your computer is connected to the Foundation via an Ethernet cable
On your computer, you may either connect directly to an Ethernet port, or use a USB adapter such as this.
If you are using an Ethernet port, click here.
If you are using a USB adapter, click here.
Ethernet Port Connection
- On you computer, open your network settings.
- START>SETTINGS>NETWORK AND INTERNET
- Click on CHANGE ADAPTER OPTIONS.
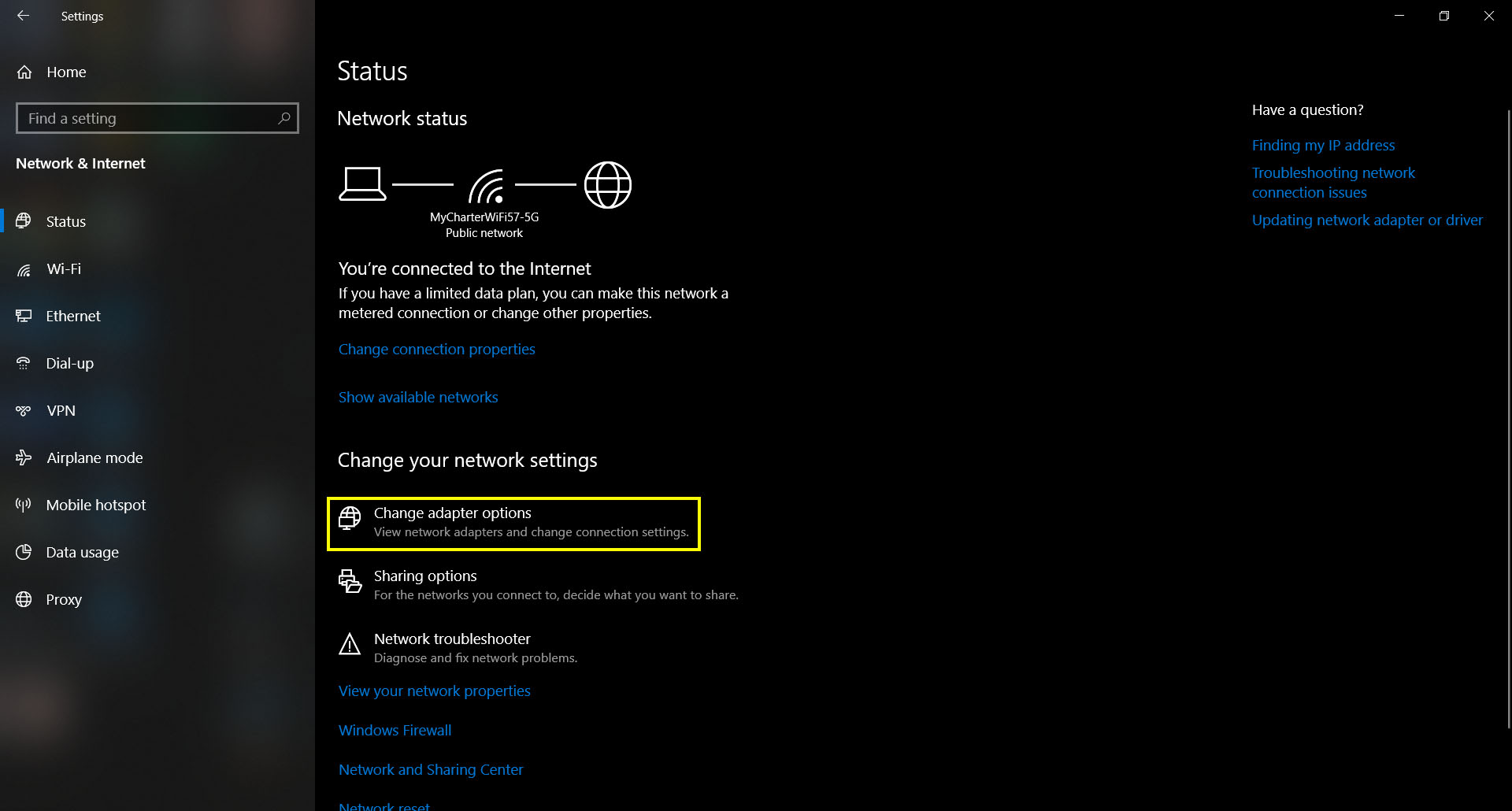
This will open a window with all your connections.
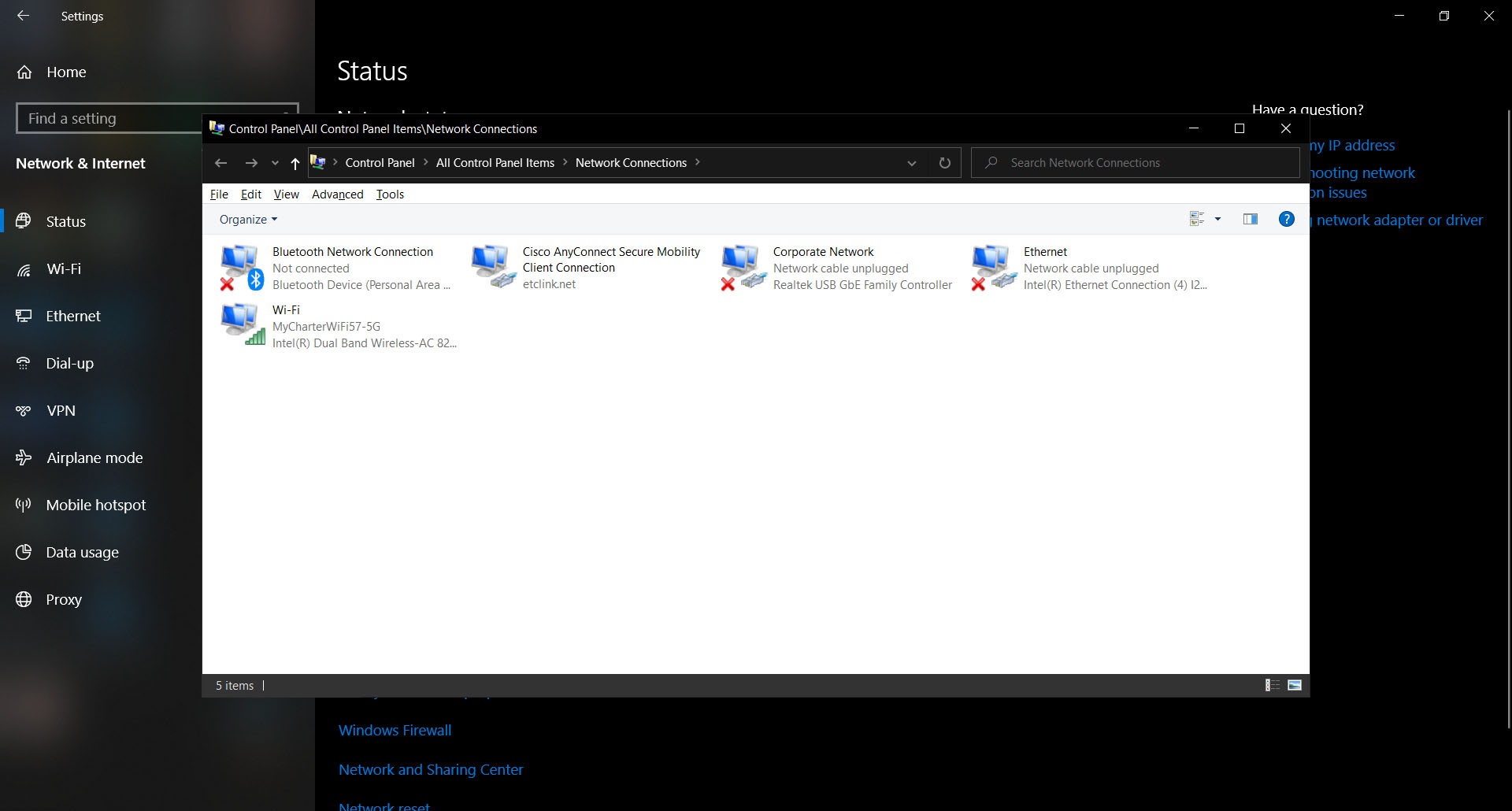
- Double-click on ETHERNET.
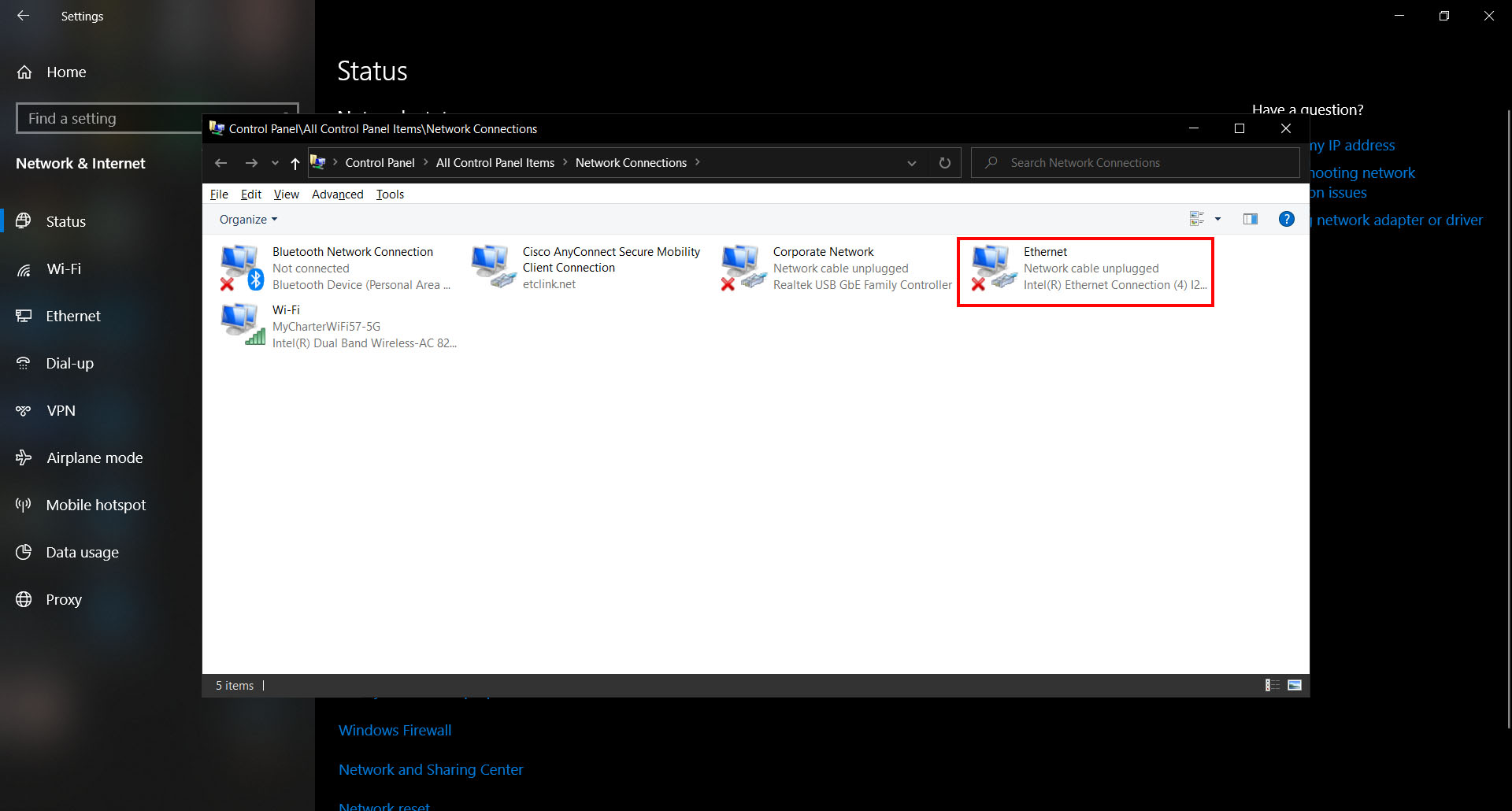
This will open the Ethernet Properties window.
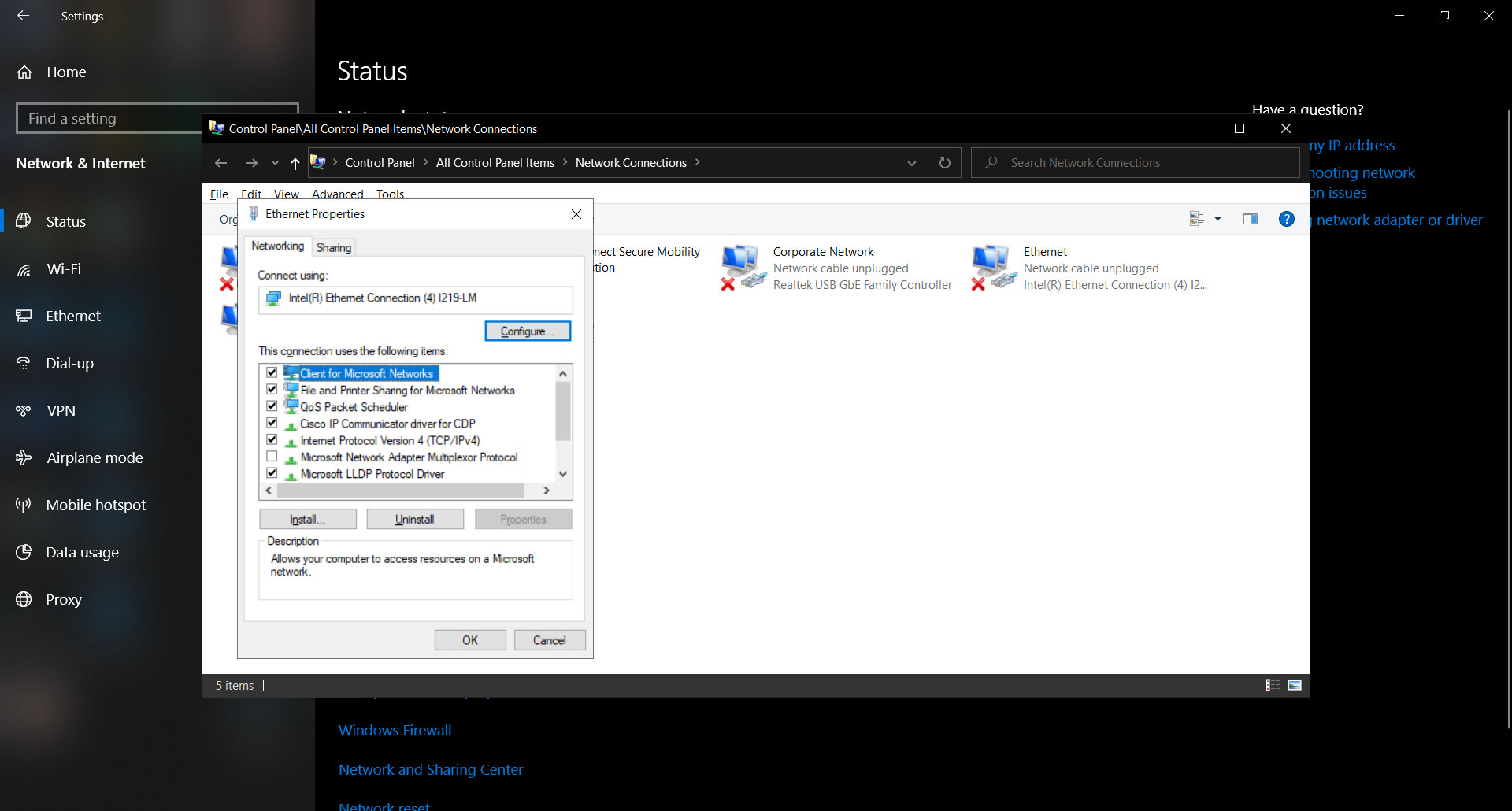
- Double-click on INTERNET PROTOCOL VERSION 4 (TCP/IPv4)
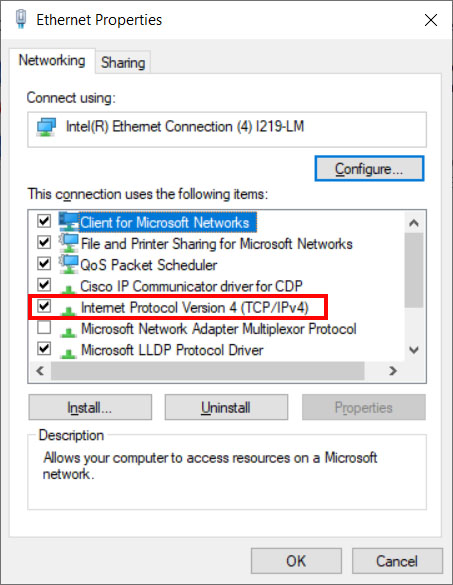
Which will open another properties window.
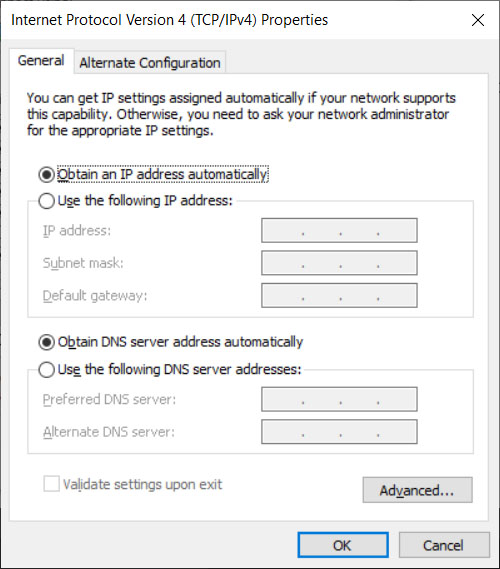
- Click the radio button for USE THE FOLLOWING IP ADDRESS.
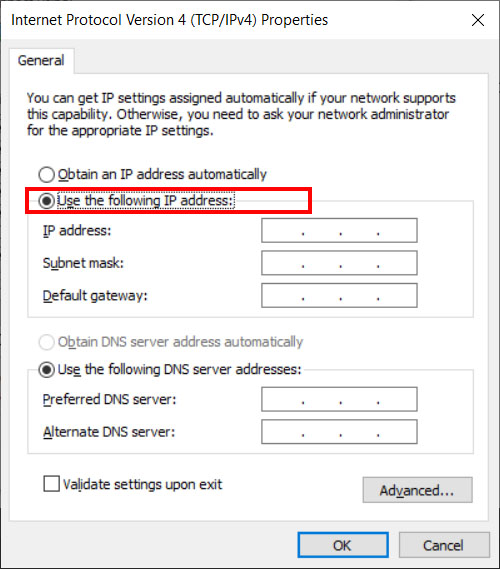
- Enter the following:
IP address: 10.101.60.121
Subnet Mask: 255.255.0.0
Default Gateway: 10.101.1.1
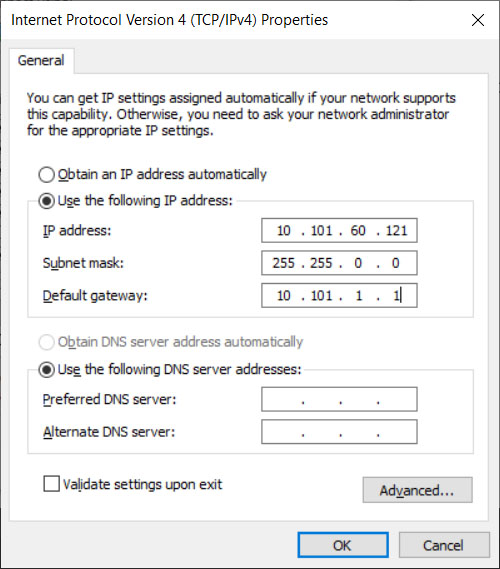
- Click OK on both the TCP/IPv4 window and the Ethernet Properties window. You can also close out of all the windows until you are back to the desktop.
- Make sure your Foundation is turned on, then open Foundation Client. The program will automatically search for and find your Foundation. Once started, your computer screen should match the screen of your Foundation.
USB Adapter Connection
- On you computer, open your network settings.
- START>SETTINGS>NETWORK AND INTERNET
- Click on CHANGE ADAPTER OPTIONS.
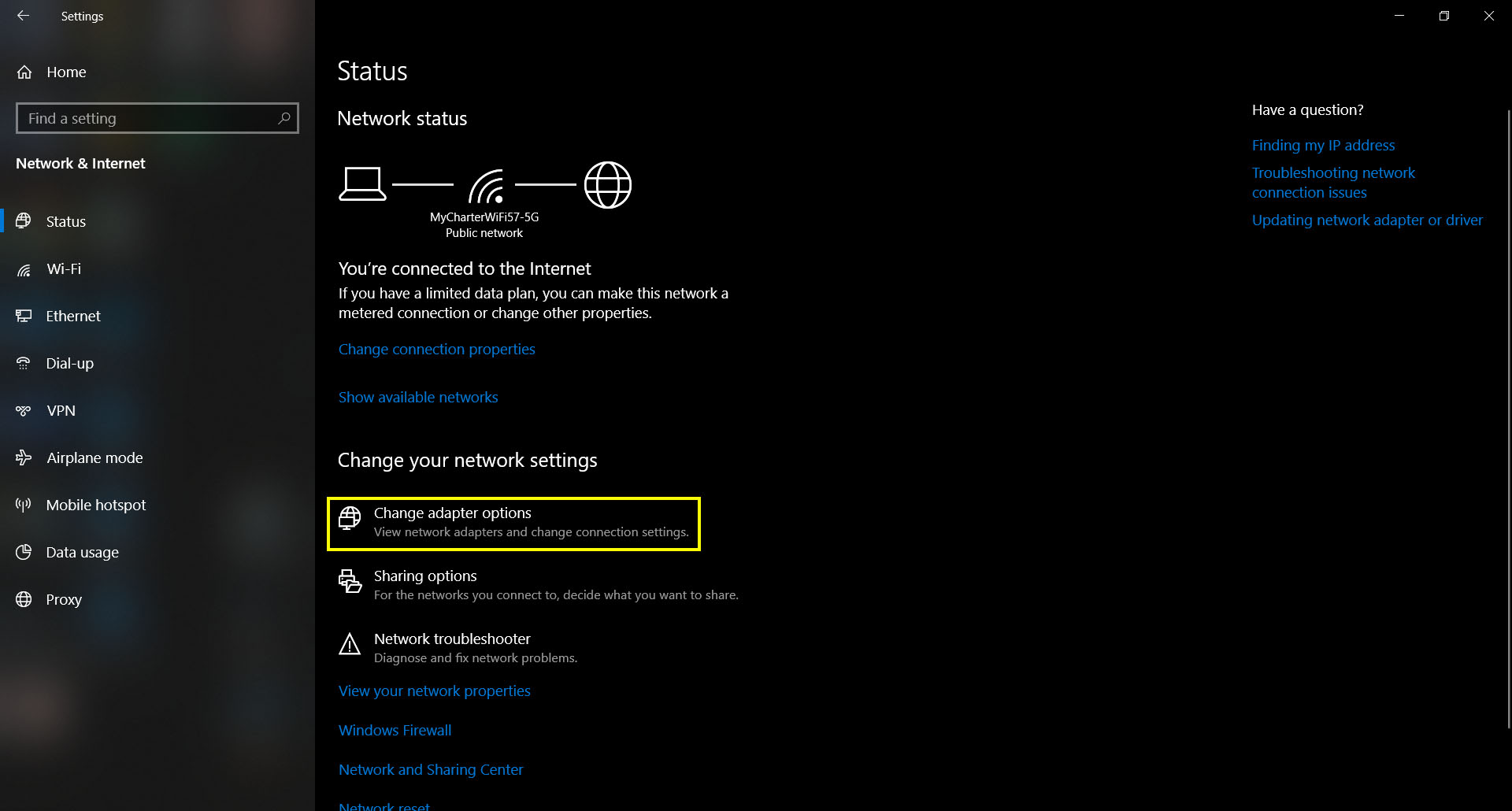
This will open a window with all your connections.
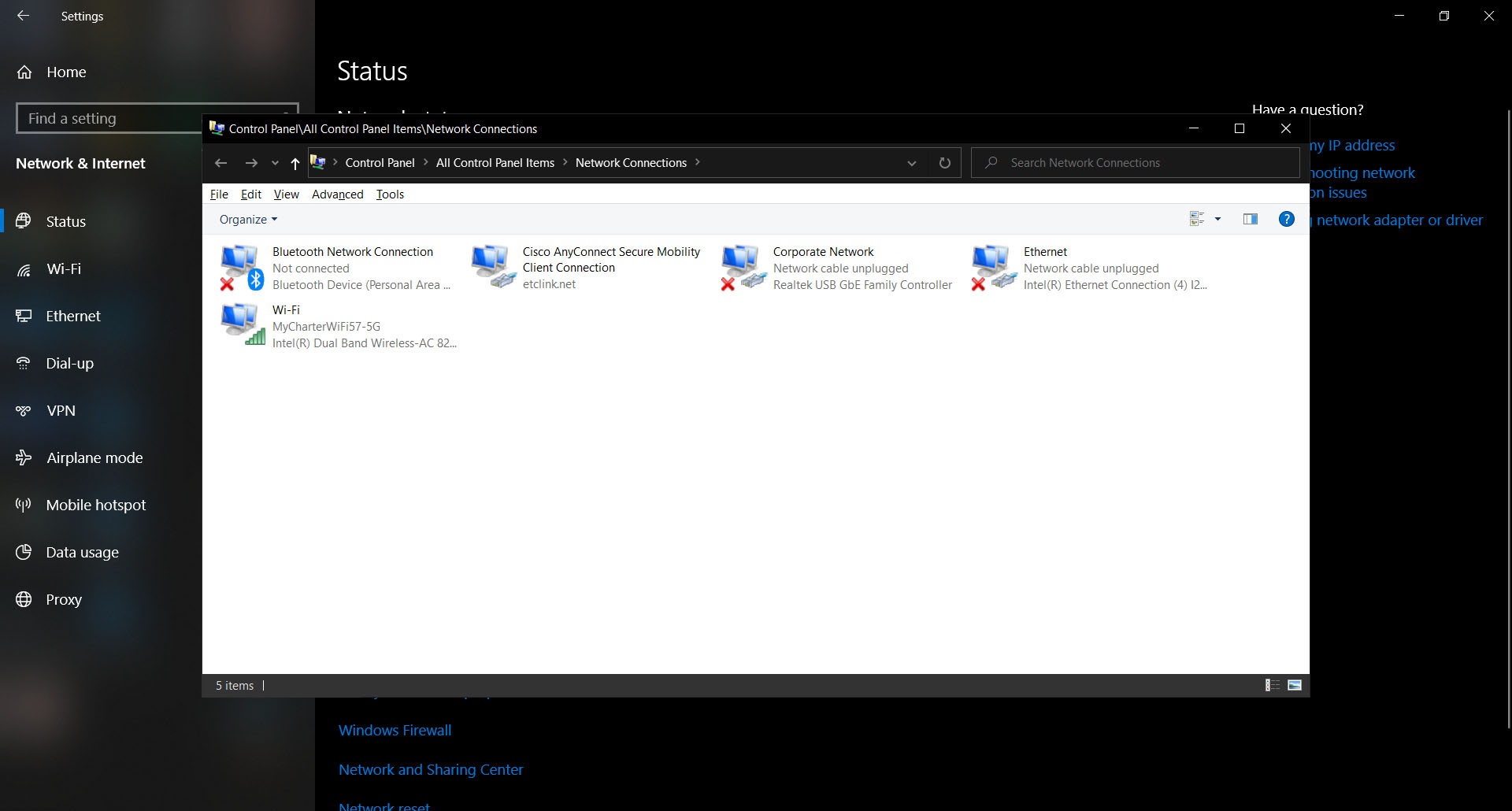
- Double-click on ETHERNET number. The example below uses ETHERNET 3. The number will depend on which USB port you are using on your computer.
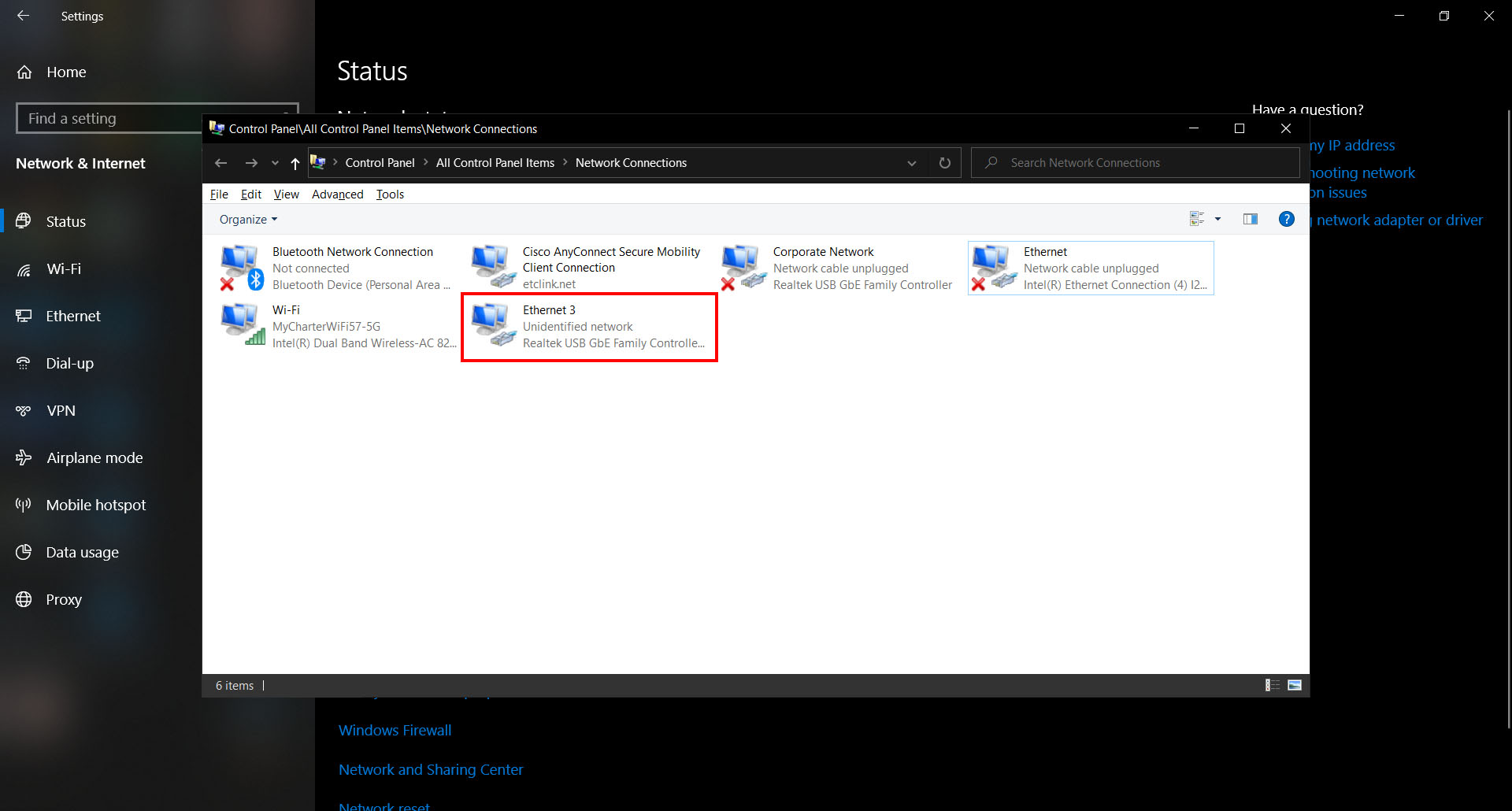
This will open the Ethernet Status window
.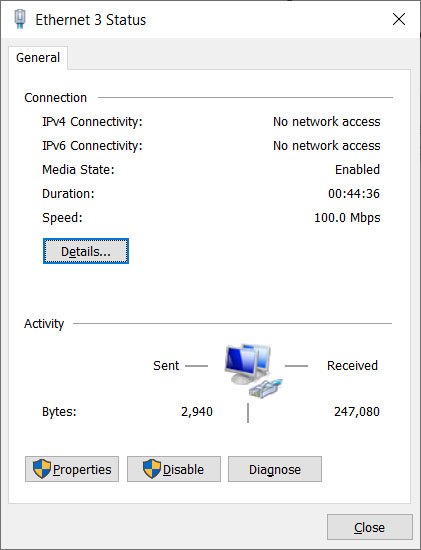
- Click the PROPERTIES button.
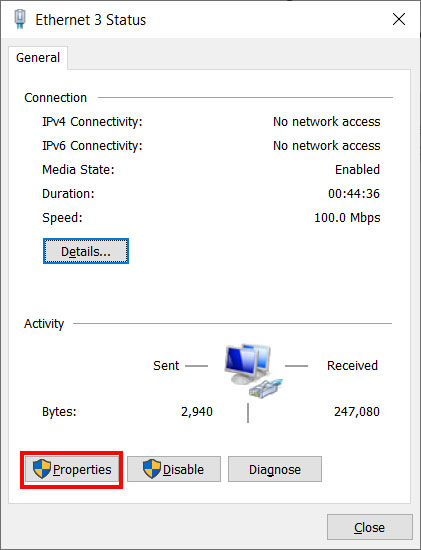
This will open the Ethernet Properties window.
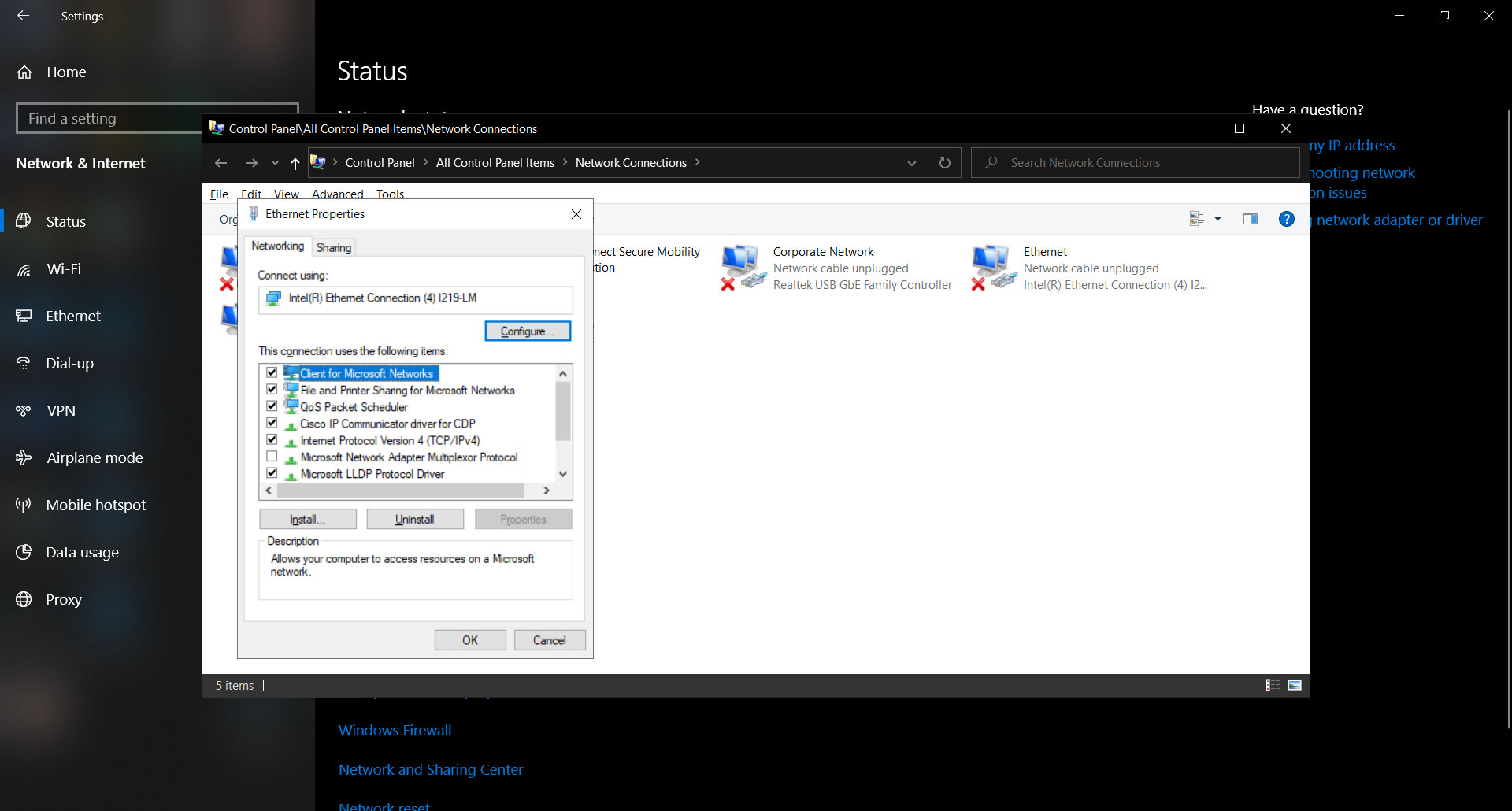
- Double-click on INTERNET PROTOCOL VERSION 4 (TCP/IPv4), which will open another properties window.
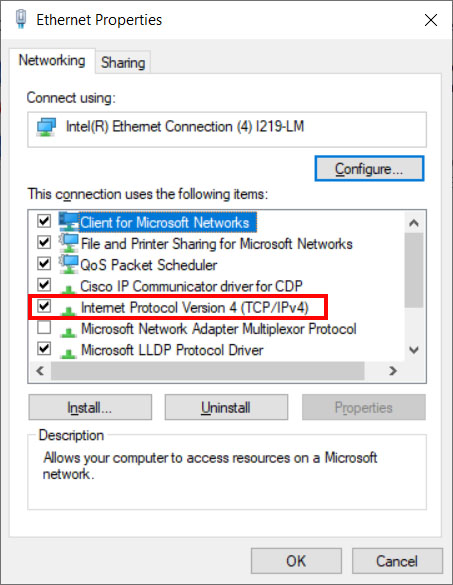
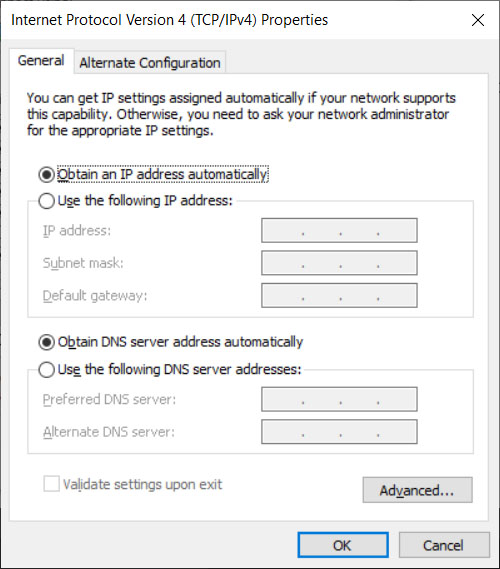
- Click the radio button for USE THE FOLLOWING IP ADDRESS.
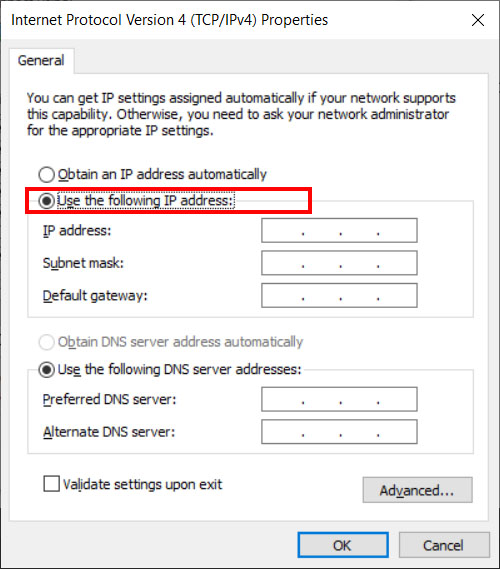
- Enter the following:
IP address: 10.101.60.121
Subnet Mask: 255.255.0.0
Default Gateway: 10.101.1.1
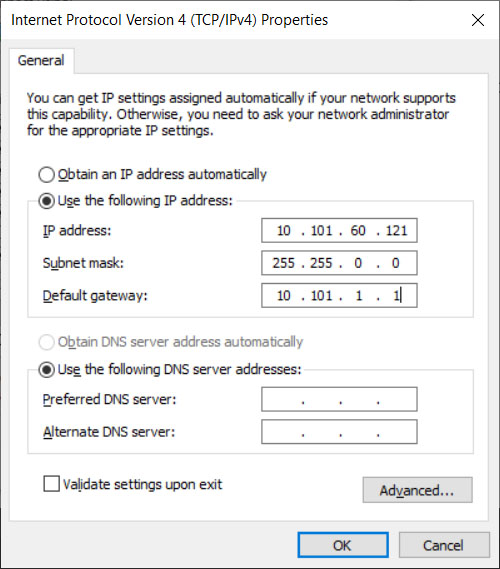
- Click OK on both the TCP/IPv4 window and the Ethernet Properties window. You can also close out of all the windows until you are back to the desktop.
- Make sure your Foundation is turned on, then open Foundation Client. The program will automatically search for and find your Foundation. Once started, your computer screen should match the screen of your Foundation.
