Make a keystroke macro that waits for user input
Explanation
Sometimes a keystroke macro needs to wait for user input, like selecting a palette to open and update.
There are two ways to do this. One way pauses the macro for a certain amount of time and then continues automatically. The other way will stop the macro and wait for you to continue the macro. The second way is good if you want the most control for when the macro continues.
Solution
Pausing the keystroke macro
This will cause the macro to pause at a step for a certain amount of time before continuing to the next step.
Steps
- Record the steps that you want
[ Record ] [ Macro ] and tap on the macro to recordwill start recording-
[ PIG ] + [ Macro ]will stop recording
- Open the macro
- Delete unnecessary steps
- Set the desired wait time on the step after user input
Example
Updating color information in a Colour Palette
- Record macro that opens a colour palette and knocks out cyan and yellow information
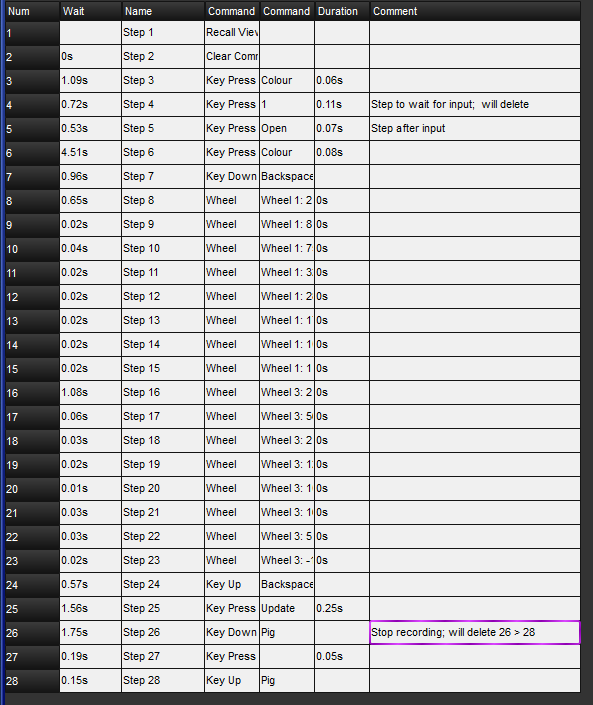
- Open the macro
- [ Macro ] [ # of macro ] [ Open ]
- Delete the following steps
- Step 1 - recalling the original view
- Step 4 - specifying which colour palette
- Steps 26 through 28 - ending the macro
Should look like the picture below
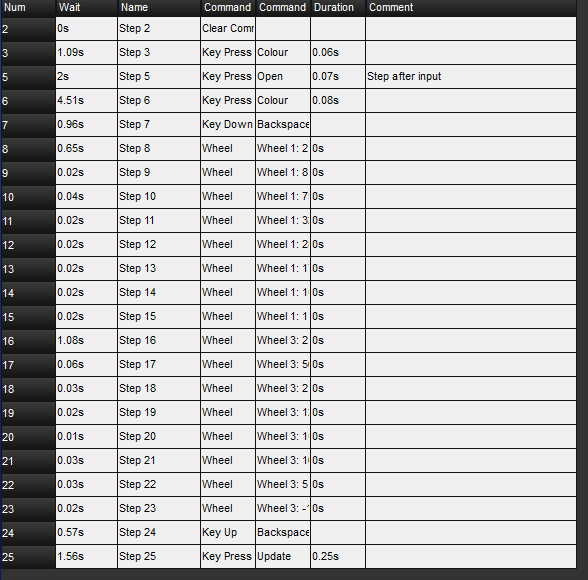
- Adjust all wait times except for Step 1 to be 0.9 seconds so that it is quick
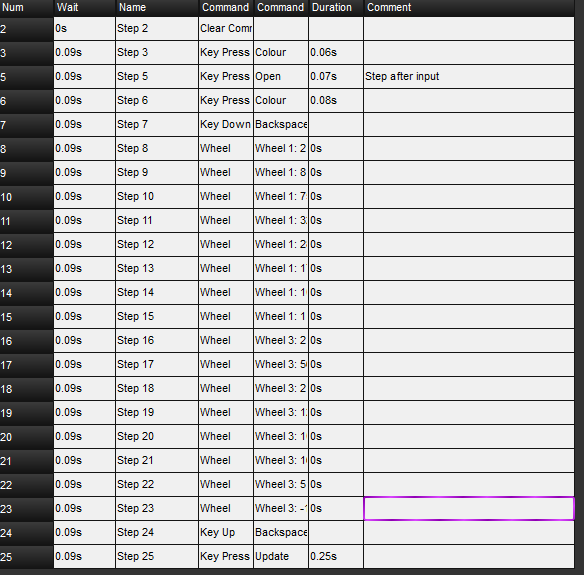
- Change the wait time of step number 5 to give you enough time to enter a Colour Palette number
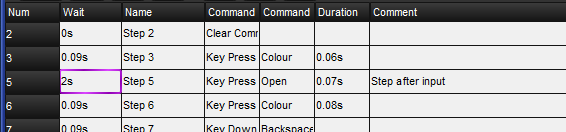
- Close the window
When the macro runs, it will pause and wait 2 seconds before continuing to the next step. In those 2 seconds, you will need to type in the number of the colour palette.
Stopping the keystroke macro
This will make the macro stop at a step and cause the macro to only continue when you execute the macro again.
Steps
- Record the steps that you want
[ Record ] [ Macro ] and tap on the macro to recordwill start recording-
[ PIG ] + [ Macro ]will stop recording
- Open the macro
- Delete unnecessary steps
- Clear the wait time on the step after user input
Example
Updating color information in a Colour Palette
- Record macro that opens a colour palette and knocks out cyan and yellow information
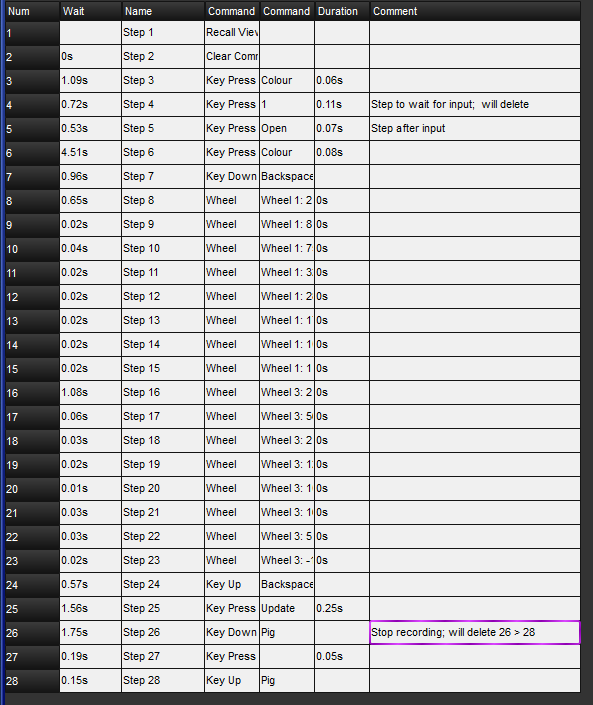
- Open the macro
- [ Macro ] [ # of macro ] [ Open ]
- Delete the following steps
- Step 1 - recalling the original view
- Step 4 - specifying which colour palette
- Steps 26 through 28 - ending the macro
Should look like the picture below
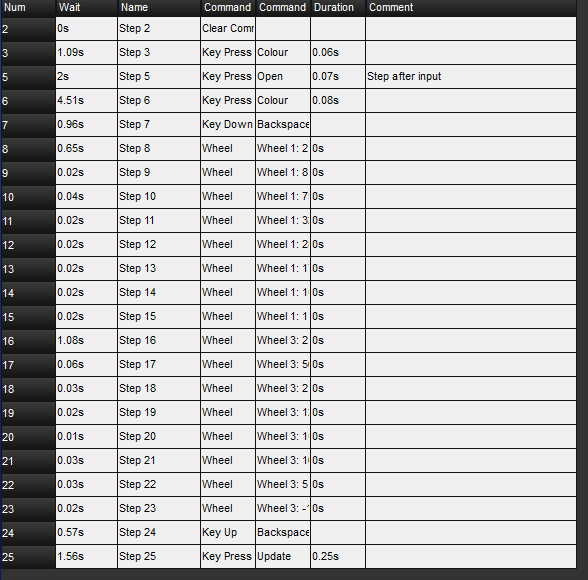
- Adjust all wait times except for Step 1 to be 0.9 seconds so that it is quick
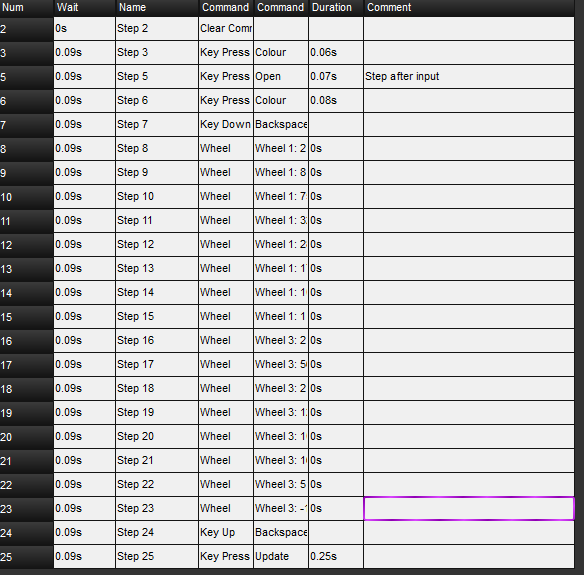
- Delete the wait time of step number 5
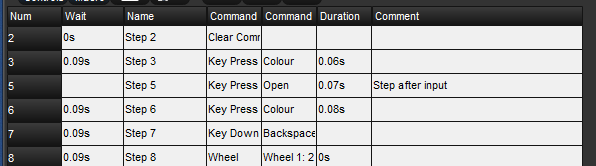
- Close the window
When the macro runs, it will stop running after step 3 and will not continue until you fire it again.
To utilize this macro:
- Open the macro directory, turn off guard, and tap on the macro
On the command line, it says Colour - Type [ # of colour palette ]
- Tap on the macro again to continue it
