Set a command key as a flash button
A command key can be used as a flash button if a scene or a list is moved to that command key.
Guide
- Create the flash look and record it to a scene or a cuelist
- Make sure the command/kind keys are in command mode
Next to the command line, either KIND or CMD is shown. CMD needs to be shown like in the picture

[Pig] & [Enter]will toggle the modes - Move the scene or cuelist to the command key
- Syntax to move a scene:
[Scene] # [Move] Command Key - Syntax to move a cuelist:
[List] # [Move] Command Key
- Syntax to move a scene:
- Open the scene or list, navigate to the Options, and then navigate to the Standard tab
The GIF below shows opening the Scene Options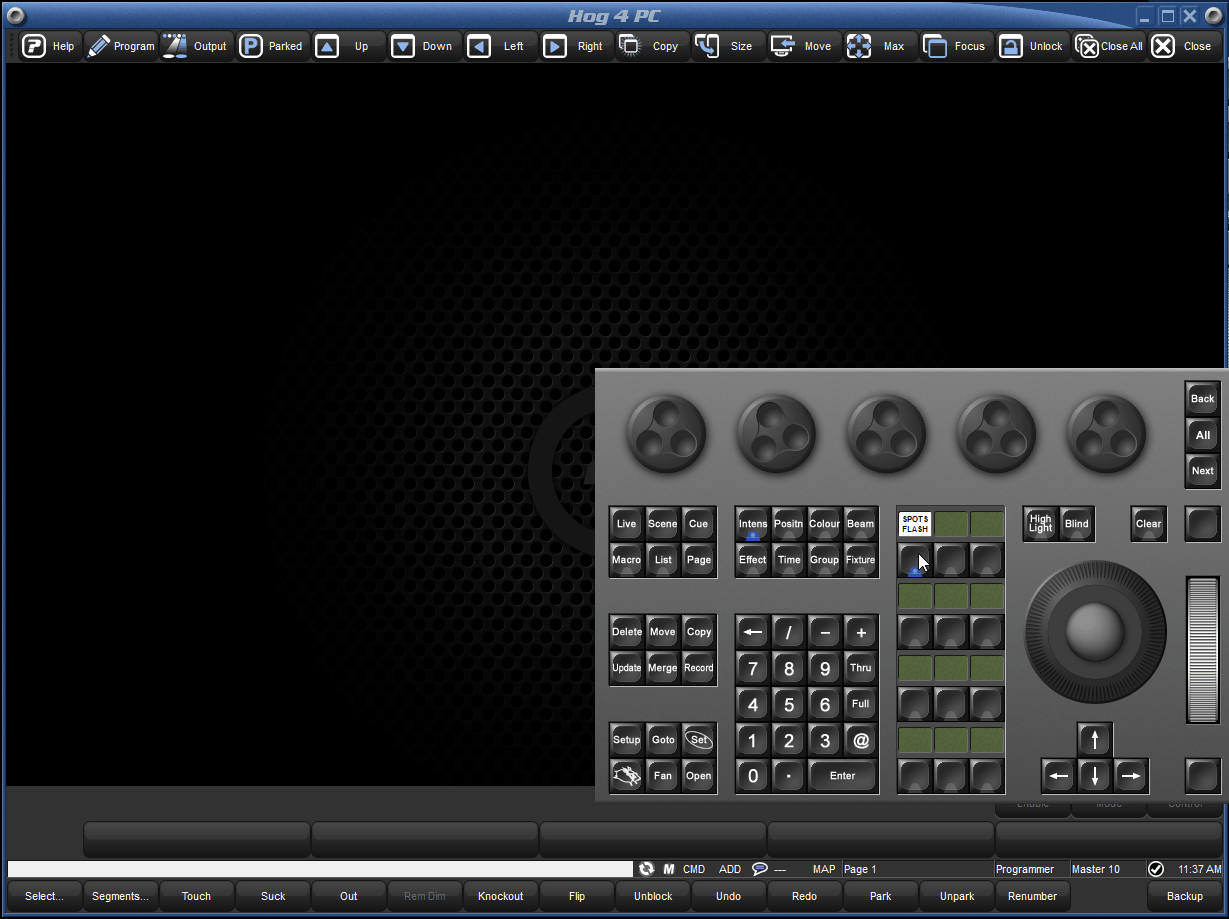
- In the Standard tab, Check "+ Go on Flash" and "+ Release on off" like in the picture below
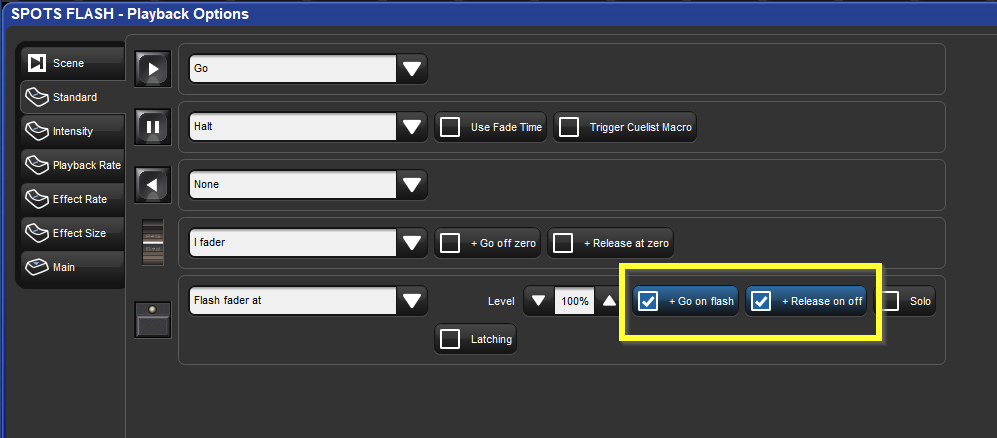
- Set the Command Key's action to flash
- Open the Commands,
[Open] & (Commands) - Turn on Spreadsheet view by pressing the spreadsheet icon
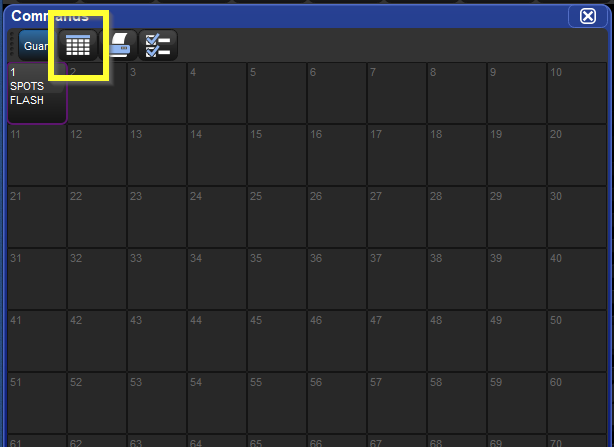
- Tap on the Action cell of the Scene or List and press
[Set] - Choose Flash from the menu and you're done!
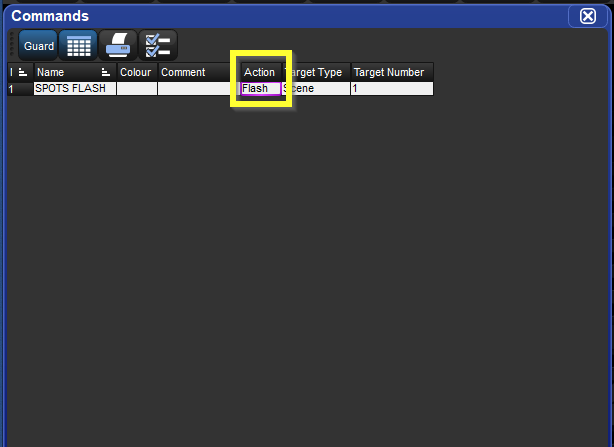
- Open the Commands,
