Getting Lights on Before the Audio Starts in an Audio Timeline (Mosaic)
Symptoms/Issue
If using an audio input from an MRIO-A as the time source of a timeline, if that timeline is started before the audio begins playing, lights will not come on until the audio starts.
Example: "I have a button station that triggers an audio timeline designed to play in sync with music from my iPad. If I start the timeline before I start the music, I would like the lights to come on in a static look until I actually start my audio track from the iPad. However, this does not happen, and the lights stay off until the music begins."
Description/Explanation of Issue
This is expected behavior and is because an Audio Timeline will always wait until it "hears" audio to actually begin playing. There are many use cases where this is ideal and necessary to the show.
However, there is a very simple way to work around this. We just need a separate "background look" timeline. Then, we program our button (or whatever our trigger is to start this timeline) to start both timelines at the same time. Lights will come up as they are programmed in the "background" timeline. Then, when the music starts and the audio timeline starts, we immediately run across a flag that is programmed to release the other timeline, giving full control to the audio timeline as we expect.
Please follow the steps below to make this happen in Mosaic Designer 2.
Fix/Solution
- Create a 2nd timeline (I'll refer to this as our "Background Timeline") with the default time source of internal. You can create any look that you might want, but something simple like setting the lights to a static color would work just fine.
- This timeline should have the same or higher priority as the audio timeline.
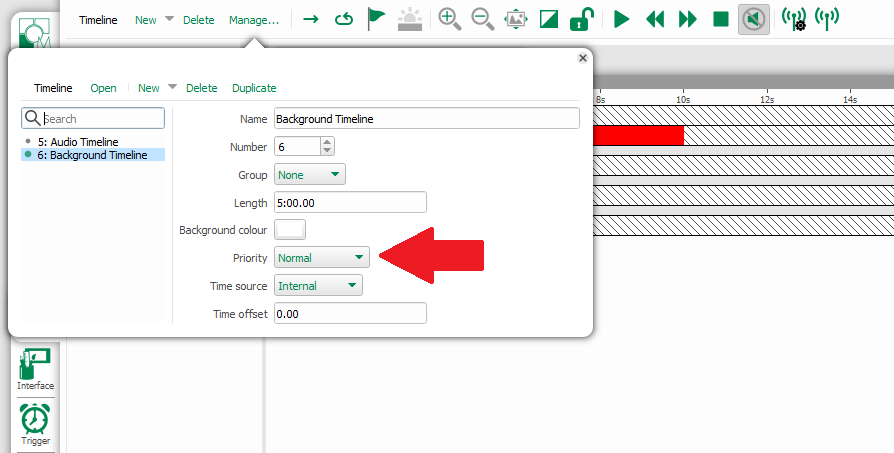
- Add a second action to your trigger to start this timeline along with the audio timeline that you have already created

- In the audio timeline, add a new flag. This flag can be placed as close to the 0 second mark as you'd like, just as long as it isn't actually on 0.
- Click the flag icon above the timeline, and then click to place it on the timeline (see picture below).
- On a 10 Second Timeline, place the flag at "00:00:00.50. The goal is to have this flag close to the 0:00 so that the transition between this timeline and the audio timeline happens right away.
- Also, lets give this flag a name of "Background Release"
- Click the flag icon above the timeline, and then click to place it on the timeline (see picture below).
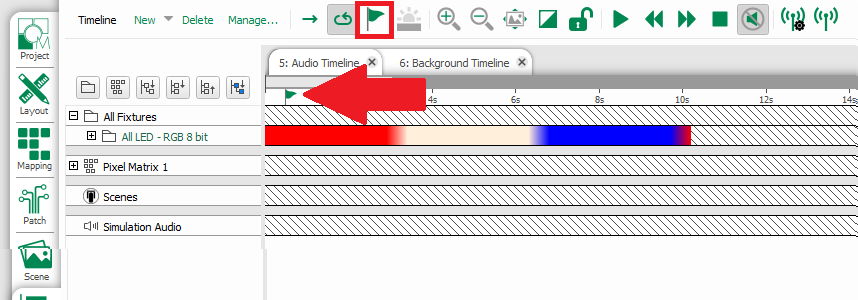
- Create a new Timeline Flag trigger.
- In the trigger, select the audio timeline for the "Timeline" field.
- Select our Background Release flag for the "Flag" field.
- Add a new action of type "Release Timeline".
- Set the timeline to the "Background Timeline"
- Set the Release Time to whatever you'd like. 2 seconds is the default.
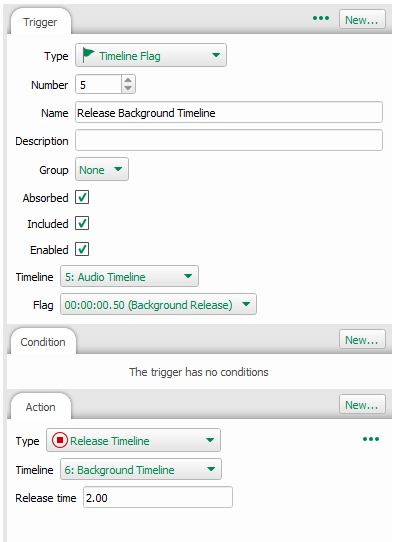
We should be good to go now! Upload your configuration to the controller and test for functionality. When both timelines are triggered, the lights should come up to the static look you created in the "Background Timeline". Then, when the music starts, the "Background Timeline" should fade out in the time that you set in step 4. c. II., and the audio timeline should take over!
