Position of Nested Item Seemingly Off by Large Factor
Symptoms
When nesting a channel to an object in the model, the position value jumps to a large value.
Example: Channel 1 has a position with values in the thousands of feet but a world position in the tens of feet as expected

Note: The origin of the parent object the channel is nested to is 0,0,0 in this example.
Explanation of Issue
The scale factor of the object/node being nested to is set to a small value (e.g.: 0.001) to correct for a large sized object which causes Eos to apply that factor to the position to keep the world position when nesting.
Example: Parent truss with Scale 0.001 to correct size of large object

versus
Example: Same parent truss with Scale of 1 to show full size model

This type of scaling factor can happen in a model exported from Vectorworks as Collada (.DAE) and then imported into Augment3d then expanded to use the internal hierarchy of the model individually.
Solution
To remove the scale factor being applied in Augment3d but retain the "correct" size of the object, the object/model must be rescaled outside of Augment3d then imported and used instead.
How to Transform Scale of a Model in Blender
Blender is a third party program. The steps below are provided for informational purposes only. ETC does not provide technical support for the Blender application.
- Open Blender and start a new general file
- Select the default Cube in the Scene Collection, right click, and Delete
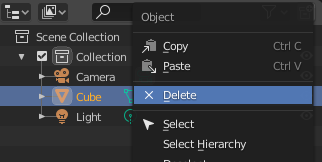
- Import the Model from the File>Import menu (e.g.: Collada (.dae) shown)
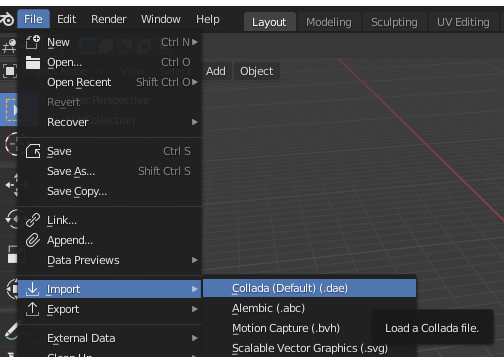
- After the model appears in the Scene Collection, select it by either clicking on it or right clicking and choosing Select
- Note: Depending on the complexity of the model, it might take some time to fully load and appear
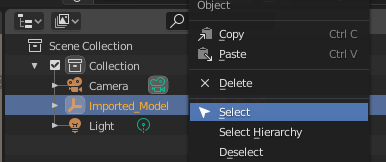
- Note: Depending on the complexity of the model, it might take some time to fully load and appear
- In the Object Properties, set the Transform Scale so that the size of the object is correct
- Note: Depending on the model, this may already be set for you
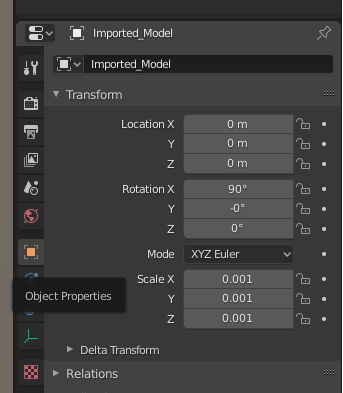
- Note: Depending on the model, this may already be set for you
- With the Object still selected, press CTRL+A for the Object>Apply context menu and choose Scale or navigate to the Object>Apply>Scale option
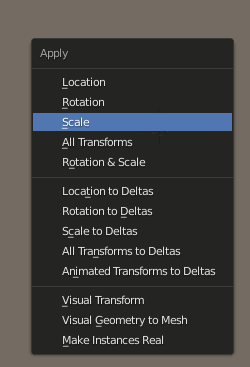
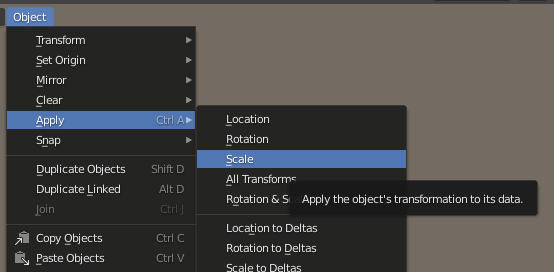
Context Menu Object Menu - The Object Properties should now reflect the Transform Scale as 1.000
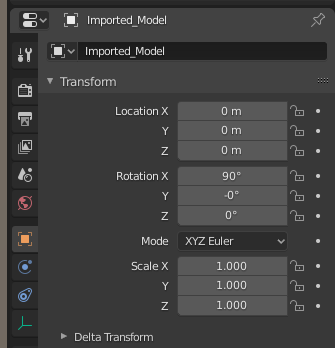
- Export your now rescaled model back out of Blender from the File>Export menu
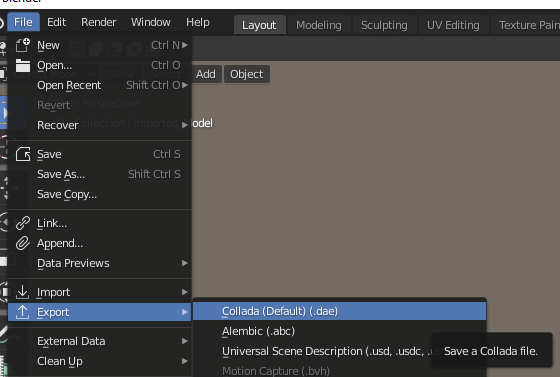
- Global Orientation for Augment3d is Y Forward, Z Up (Blender's default)
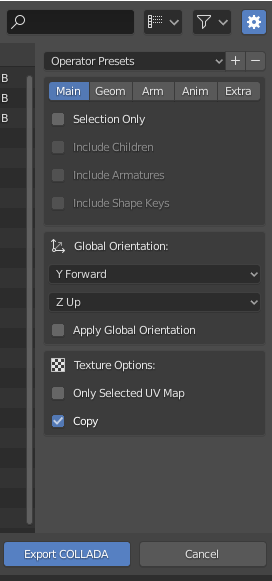
- Global Orientation for Augment3d is Y Forward, Z Up (Blender's default)
After correcting your model, import the corrected model into Augment3d and reparent the channels to the new model. Be sure to delete the old model from your hierarchy.
Example: Channel 1 now has a position with values as expected

Note: The origin of the parent object the channel is nested to is 0,0,0 in this example.
