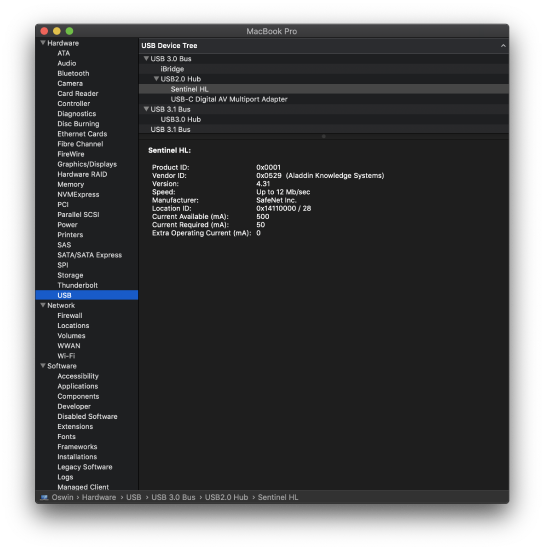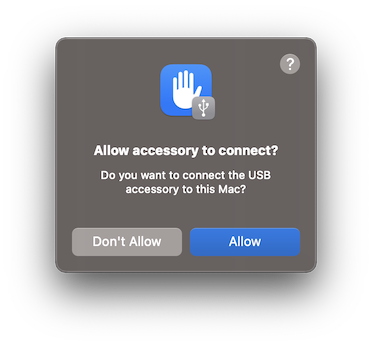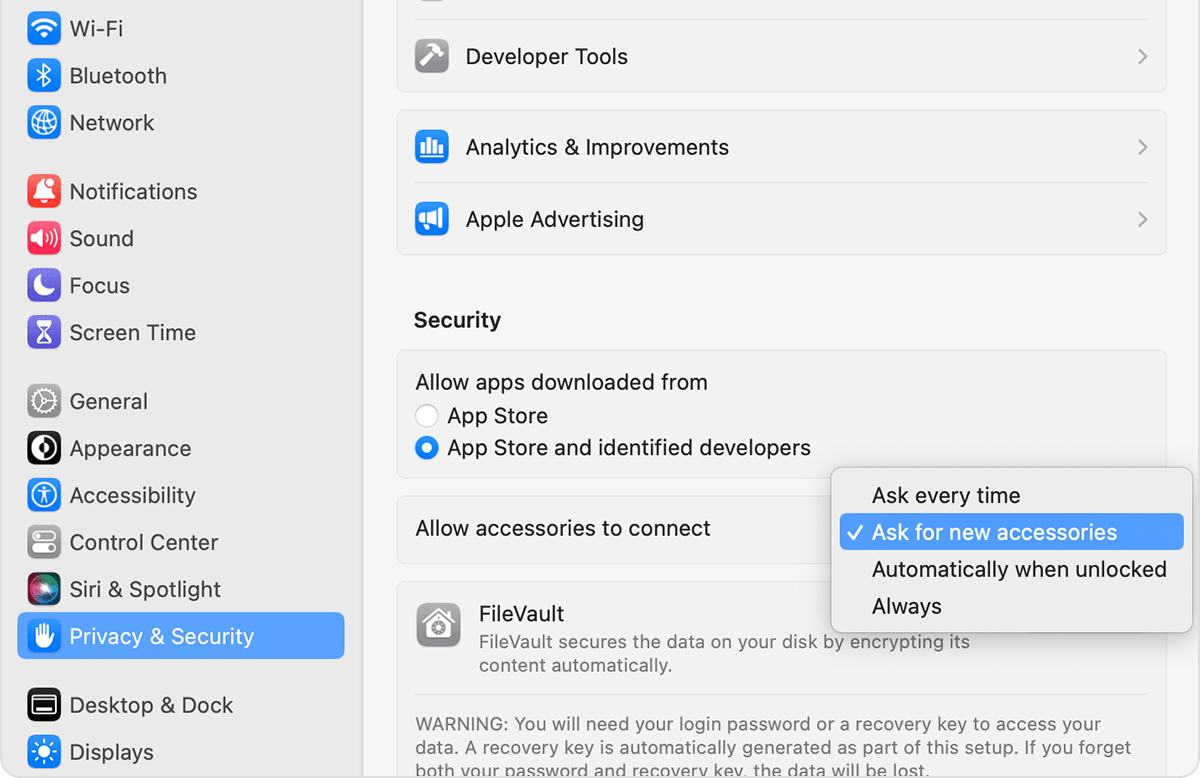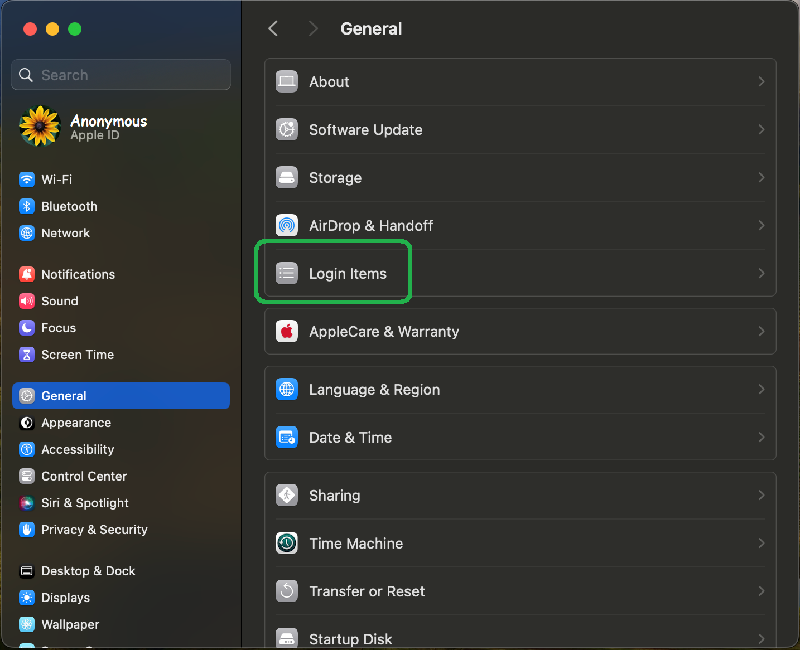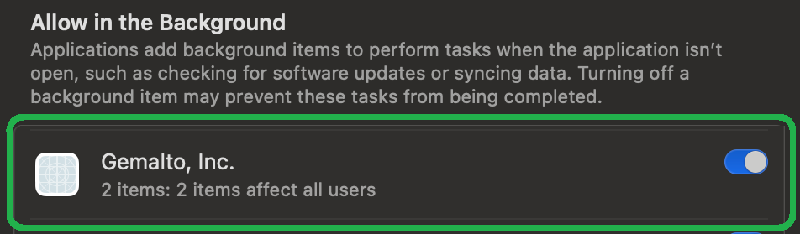Issue
If you are having issues with Eos identifying your ETCnomad Dongle on macOS, it may be helpful to verify that your Mac can indeed see the dongle.
Verify macOS Can See Your Dongle
- Launch the "System Information" utility on your Mac.
- This can be found in Macintosh HD>Applications>Utilities>System Information
- Or if you are in Finder, Shift+Command+U will open the Utilities folder
- Or you can navigate to >About This Mac>{System Report...} from the Apple menu in the menu bar.
- Or >About This Mac>{More Info...}>{System Report...} on macOS Ventura (13.x) and higher
|
 |
- Navigate to Hardware>USB in the toolbar on the left side of the window.
- Under the USB Device Tree, you should see the dongle listed there.
- Most ETCnomad Dongles will be listed as "Sentinel HL." However, that listing may vary depending on what generation of ETCnomad dongle you are using.
- ETCnomad Dongles may be listed as "HASP HL," or "HASP" with a version number after that as well.
|
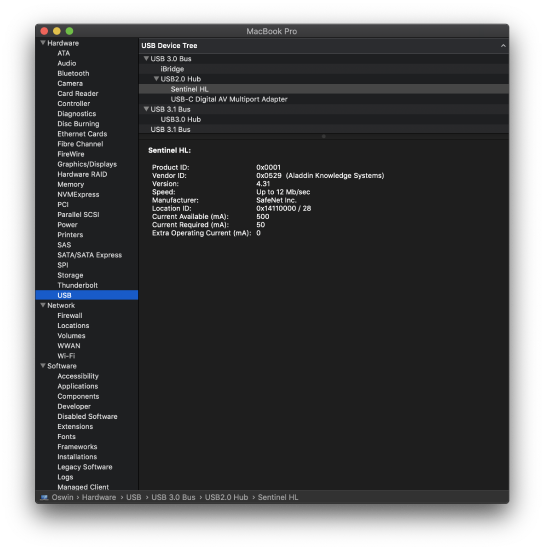 |
- If you do not see your dongle listed there, unplug it and then refresh the USB Device Tree by navigating to File>Refresh Information. If nothing changes, then your Mac indeed cannot see the dongle. If a line DOES go away, plug your dongle back in and refresh again. That dongle may have a name other than the potential names listed above.
- If System Information does not list your dongle, you may have a bad USB port or a bad dongle. Try another USB port on your Mac or try another computer.
- If trying a different port does not resolve the issue, if you are using a Mac laptop with an Apple Silicon (M1, M2 Pro, etc) running macOS Ventura (13.x) or higher, there is a chance the USB adapter you are using with your Mac may not be allowed to connect to your Mac:
|
- Open System Settings, navigate to Security & Privacy
- Scroll down to "Allow accessories to connect"
- Set this option to "Ask Every Time" and then back to "Ask for New Accessories"
- Unplug your USB adapter and plug it back in
- You should receive a prompt asking permission for your accessory to connect. Tap "Allow"
|
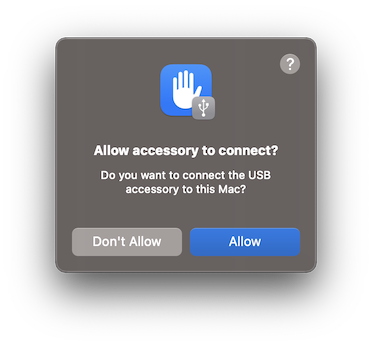 |
- If System Information does see your dongle, but the dongle is not lit up, there may be a driver issue.
- The best way to resolve this issue is to re-install Eos: Updating Eos ETCnomad Software on Windows or macOS
- If you want to install the latest dongle driver without installing Eos, you can download it here: Sentinel HASP/LDK Driver for macOS
- Verify that you are not using Remote Desktop-type software on the Mac.
|