Restore Instructions | Eos Apex Processor | No Backup/Restore
- Last updated
- Save as PDF
|
Want a printable PDF of these instructions?
Click the PDF Icon above the Table of contents! |
Required Materials
- USB Flash Drive
- Used to backup show files and existing settings (if applicable)
- USB Keyboard
- USB Mouse
This process will restore your console to the version of Eos that was current when your console left the factory. You will need to download the latest version of software and install it on your console to get it back to the latest version of software.
This process will completely wipe your console's hard drive. It will not be possible to restore shows or settings.
Restore Your Console
One Time Boot into ETC Recovery Tools
If your console has a keyboard tray, it will not work with One Time Boot.
|
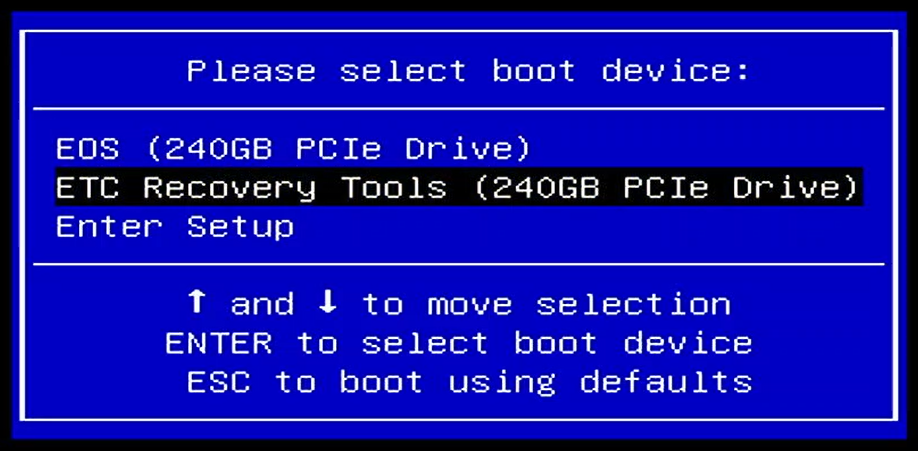 |
|
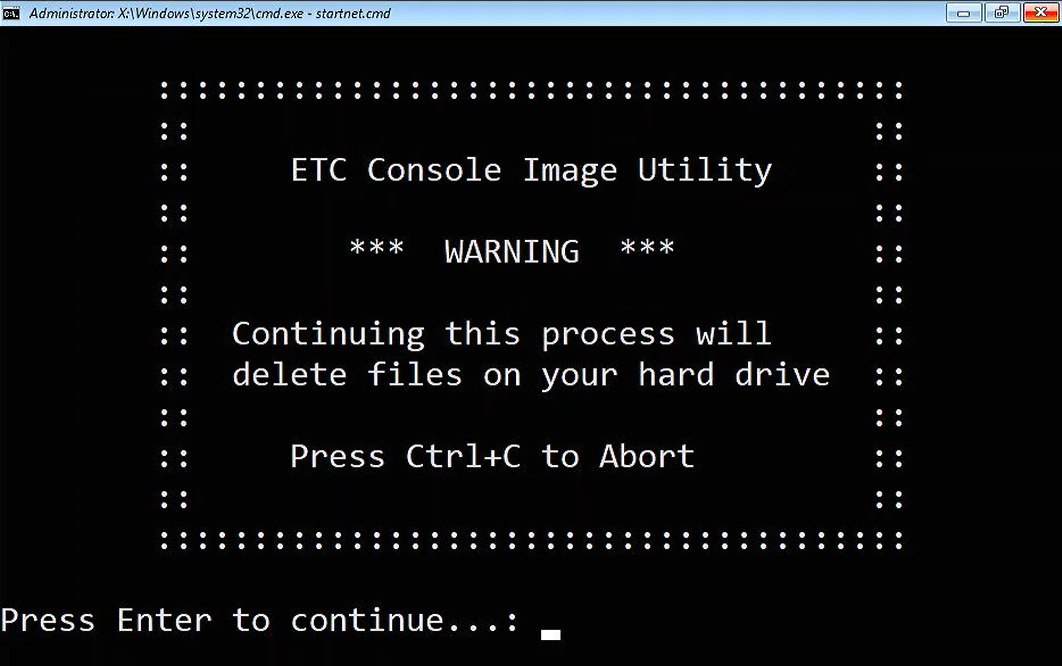 |
Restore the Disk Image
|
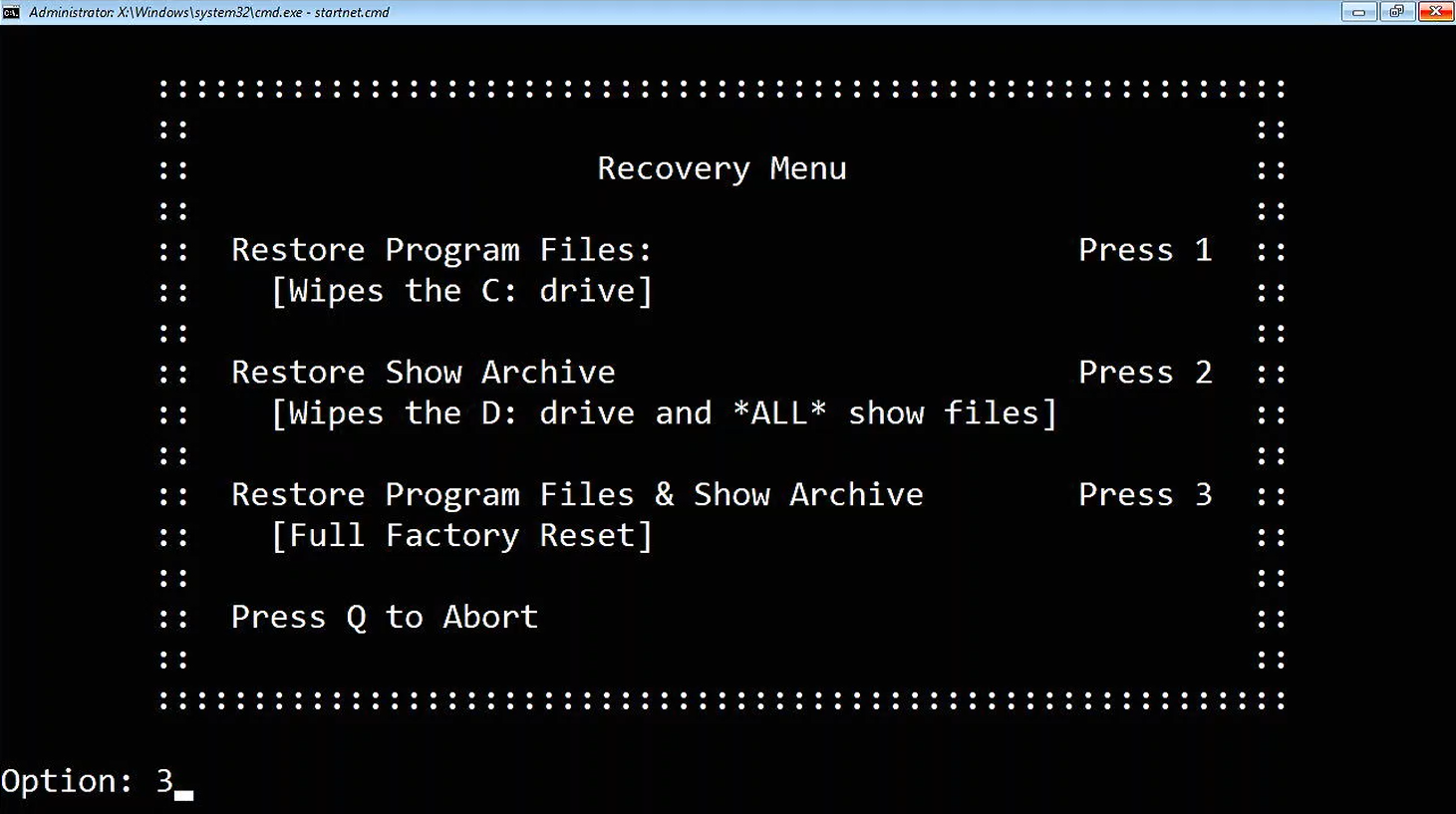 |
|
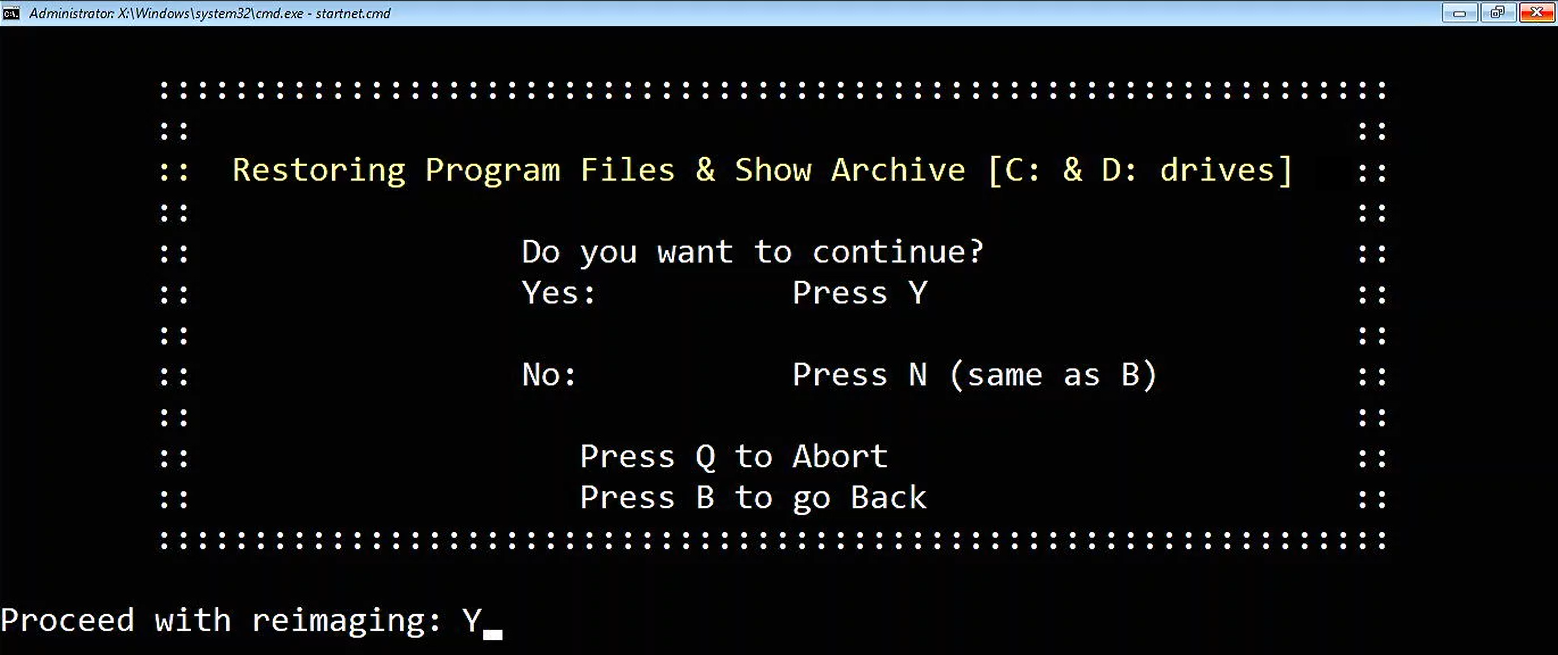 |
|
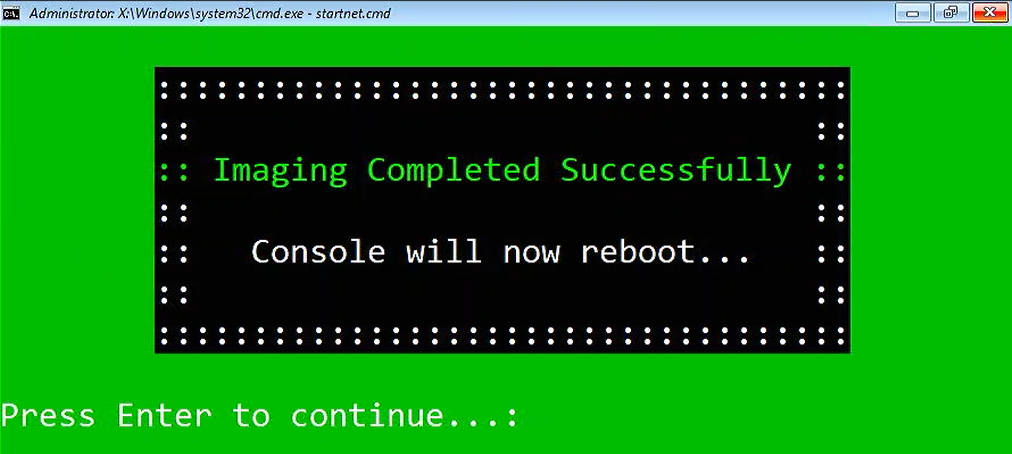 |
|
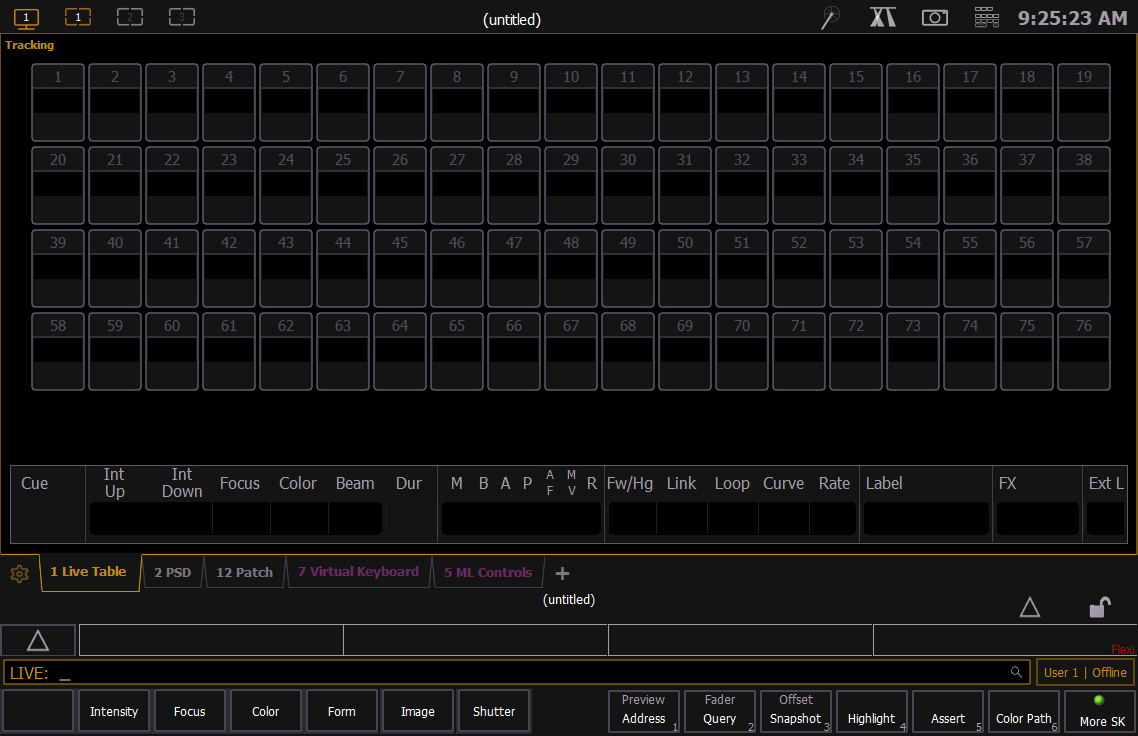 |


