Eos Monitor Arrangement and Touch Screen Configuration
Issue
My monitors are swapped, where the right and left side and switched
The mouse hits the wrong side of the screen to go to the other one.
When I touch on the touch screen, it's clicking on the wrong monitor.
I would like my other screen to be Primary.
Solution
- Exit to the Shell of the console by opening your CIA (press the [Displays] key) and double clicking on "Exit".
- Go to Settings. Click on "General" in the top right.
- Click on "Monitor Arrangement"
- In this screen, you can specify where the screens are physically located in relation to each other
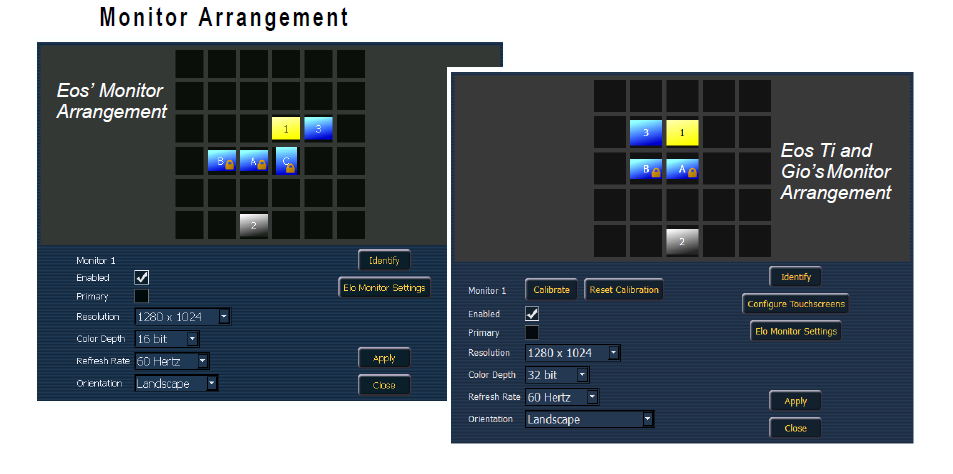
- The letters represent the screens, with the yellow highlight detailing which one you have selected.
- Click "Identify" to show which monitor relates to which Letter.
- Click and drag the rectangles representing the letters around to match their physical locations to each other.
- Click "Apply", "Accept", and "Primary" to return to your normal OS.
If your touch screens are clicking on the wrong screens
- In the Monitor Arrangement Screen, click on "Configure Touch screens"
- This will bring up a white screen with dialog on it, follow the directions by "tapping" on the active screen.
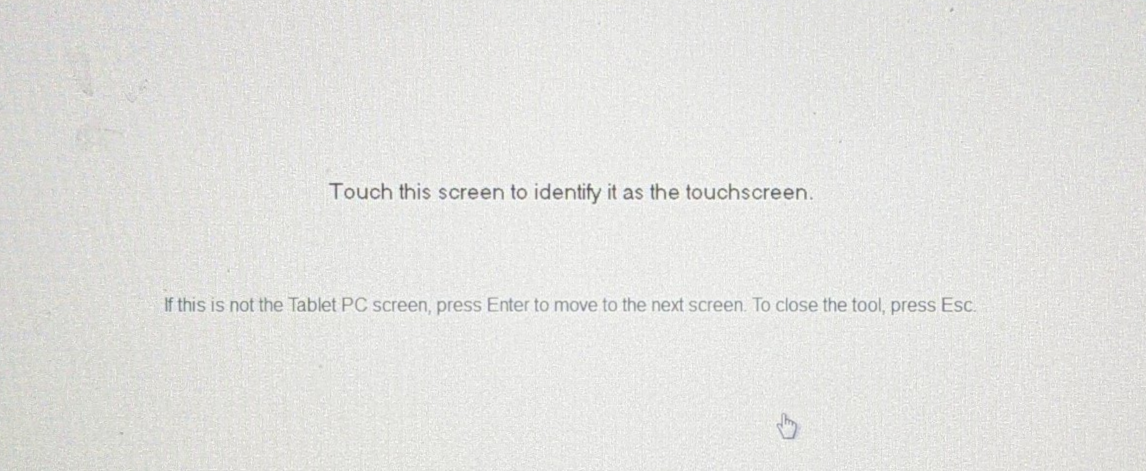
- You may have to tap multiple times, if the text does not move to another screen, ensure that the USB cable is connected from your monitor to your console.
- If the current screen has text is not a touch screen, simply click on it with the mouse or press the [Enter] key on an External keyboard.
- Once complete with all the screens, you will be returned to the Monitor Arrangement screen.
If your screens are rotated the wrong way
- On your External keyboard, hold down Ctrl + Alt + Up Arrow
If you want to change the orientation of your screens (Portrait vs Landscape)
Unfortunately this is not possible on Eos Classic consoles, but can be changed by selection a different orientation in the monitor arrangement shown above on Windows 7 background consoles.
