Save and Load to SD Memory Card in SmartFade
Note: When using SDHC Memory cards for show file storage, please use the following guidelines for best performance:
Keep your show file names to 8 characters or less. This will ensure the entire name can be viewed in the SmartFade LCD display when loading and saving shows.Keep fewer than 100 show files in the root directory of your SDHC Memory card. Other file types or archived show files should be kept in folders on the card. This will speed performance of reading the file directory and will help to minimize excessive scrolling of the file menu.
CAUTION: Only standard SD Memory cards or connection to a PC via USB may be used for updating the software on a SmartFade console. Software update is not possible using an SDHC Memory card.
The file format is ASCII Text Representation for Lighting Console Date. This format is compatible with all systems that follow this standard. Although there may be discrepancies between systems, usually the main play data is compatible.
Save Show to card
This is done from the Save/Load Show menu
Menu>Save/Load Show>[Save as]
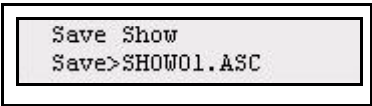
Shows may be given a two digit number with the wheel. Select the show with the wheel. Confirm loading by pressing MENU.
Show files saved in the ETC application SmartSoft can be given any valid DOS-style name and the suffix ".asc"
- A file or directory name can be no more than eight characters long.
- No spaces can be included in the file name, the extension or the directory name.
- Certain characters (? * , ; = + # >| [ ] / \) are illegal and cannot be used.
Load show from card
This is done from the Save/Load Show menu
Menu>Save/Load Show>[Load show]
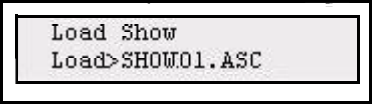
Select the show with the wheel. Confirm loading by pressing MENU.The default show offered for loading will be the last show, or the lowest numbered recording on the card.
Load patch from card
This is done from the Save/Load Show menu.
Menu>Save/Load Show>[Save as]
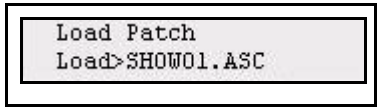
Select the show with the wheel. Confirm loading by pressing MENU.
The default show offered for loading a patch from will be the lowest numbered recording on the card. The reason for this is that you may want to save a dummy show with just a patch as show 01.
Format SD Memory Card
SD and SDHC Memory cards are usually pre-formatted. You may need to reformat your card(s) so that they will function with the console.
SmartFade supports the following formats on SD and SDHC cards:
- SD Memory cards : FAT16 only
- SDHC Memory cards : FAT16 or FAT32 only
Formatting has to be done in a PC. You will need an SD card reading device connected to your PC.
CAUTION: Formatting your SD Card will erase any information stored on the card. Be sure to remove any important files from the card before formatting.
CAUTION: Only standard SD Memory cards or connection to a PC via USB may be used for updating the software on a SmartFade console. Software update is not possible using an SDHC Memory card.
Step 1: Insert the SD card into its reading device. Make sure the device is connected to your Windows PC.
Step 2: The SD card will appear as a new drive. You should be able to find it as an icon with some drive letter A-Z under My Computer.
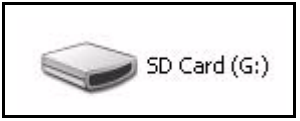
Step 3: Right-click on the SD card icon and select Format. This will open the formatting window.
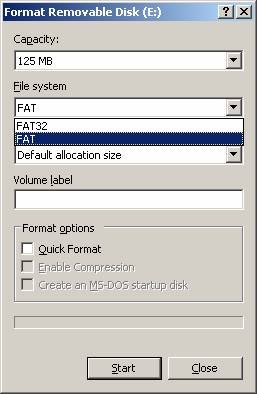
Step 4: In the File System field, select FAT. This will establish the card’s file system as FAT16.
Step 5: Click Start and then complete the formatting process.
