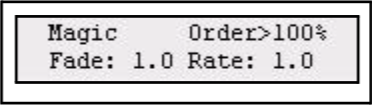Sequences in SmartFade
Memory faders containing sequences have yellow bump buttons.
Each step of a sequence can contain one of two items:
- One single intensity channel.
- A memory from any of the 12 fader pages
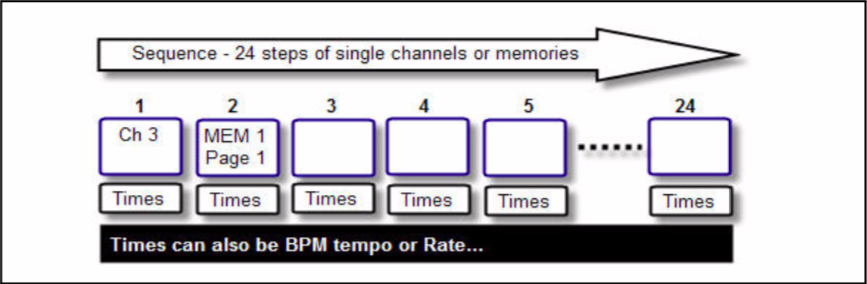
Sequence steps can contain memories that have already been recorded, or empty memories that can be edited later.
You can use MAGIC to create randomized sequences. Once recorded, Magic sequences can be edited like any other sequence.
Step Times
Sequence steps can have three times; Up, Down and Wait time. There is also an override Rate and Fade factor. See “Sequence & Stack Times.”
Playback modes
Sequences can be played back as a loop (chase), OneShot or manually. See “Run Modes.”
Record a Sequence
| Action | Console | Feedback | |||
|---|---|---|---|---|---|
|
1. Activate record sequence |
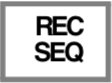 |
All buttons that can record in this mode will blink at full in yellow. If there is a memory or sequence stored already, this button will be dimmed (press CLEAR to exit). |
|||
|
2. Choose location (change page if desired) |
|
The moment the bump button is pressed, the console will switch back into the previous fader mode. All bump buttons that can be used will blink at full. |
|||
|
3. If desired, set the time for this step |
Wheel |
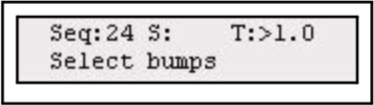 |
|||
|
4. Select source for this step |
|
You can select any memory or intensity channel. Change fader page if desired. When a bump button is pressed, that memory or intensity will be stored as a step with the times set in the wheels. Repeat steps 3-4 until satisfied. |
|||
|
5. End recording |
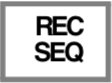 |
End recording. The console will return to the fader mode prior to recording this sequence. Press UNDO to undo this recording. |
|||
Test sequence
Press CLEAR three times to clear all intensities. The light in the bump button of the fader will be dimmed in yellow to show that it has a sequence stored. It lights up at full if the fader is above zero and contributing to the output. Select MEMS mode and move the fader for the recorded sequence up. The sequence you recorded should appear on stage.
Record a Magic Sequence
| Action | Console | Feedback | |||
|---|---|---|---|---|---|
|
1. Activate record sequence |
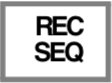 |
All buttons that can record in this mode will blink at full in yellow. If there is a memory or sequence stored already, this button will be dimmed (press CLEAR to exit). |
|||
|
2. Choose location (change page if desired) |
|
The moment the bump button is pressed, the console will switch back into the previous |
|||
|
3. Bring the fader to full |
Fader |
Select MEMS and set the desired seq fader up in order to view the magic seq steps as they are created. |
|||
|
4. Activate Magic mode |
|
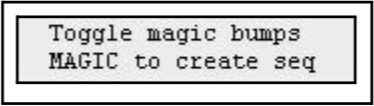 |
|||
|
5. Select source faders |
|
You can select/deselect any memory or intensity channel within the same fader page. Change fader page if desired. When a bump button is pressed, that memory or intensity fader is selected as a source. |
|||
|
6. Change values |
Wheel |
You can use the wheel to change the % of the order in the magic function.
|
|||
|
7. Generate magic looks |
MAGIC |
You can use the wheel to change the % in the order of the magic generation function. Press MAGIC again to create a new random chase. Continue until satisfied. |
|||
|
8. End recording |
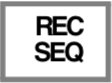 |
End recording. The console will return to the fader mode prior to recording this sequence. Press UNDO to undo this recording. |
|||
Test sequence
Press CLEAR three times to clear all intensities. The light in the bump button of the fader will be dimmed in yellow to show that it has a sequence stored. It lights up at full if the fader is above zero and contributing to the output. Select MEMS mode and move the fader for the recorded sequence up. The sequence you recorded should appear on stage.


 ...
...