Snapshots in SmartFade
- Snapshot can be pressed at any time inside any menu or function.
Snapshot captures a complete state of all output channels and stores them into a buffer. This buffer has 10 snapshot positions. If pressed 11 times, Snapshot will overwrite the 1st Snapshot in the buffer.
The Snapshot button
The button is off when there are no Snapshots recorded. As soon as there is a Snapshot recorded it will light at full in red.
Record a Snapshot
| Action | Console | Feedback |
|---|---|---|
| Record the current output | The current output is recorded. The display will momentarily display a confirmation.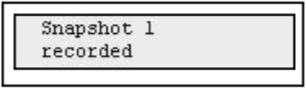 The Snapshot button will light up as soon as there are one or more Snapshots. |
Clear all Snapshots
| Action | Console | Feedback |
|---|---|---|
|
Clear the Snapshot buffer |
|
The Snapshot buffer is immediately deleted, this cannot be undone. |
Copy a Snapshot to a Memory
It’s possible to copy a Snapshot to a memory live (View & Copy Snap) or blind (Copy Snap) in the Snapshot menu.
Step 1: Open the Snapshot menu:
Menu>Snapshot>[Copy Snap]
Step 2: Use the wheel to select live (View & Copy Snap) or blind (Copy Snap).
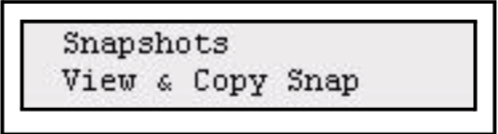
Step 3: Use the wheel to select a snapshot.
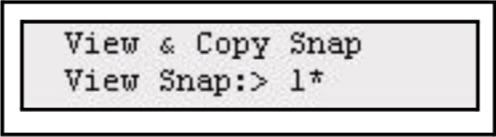
Press (MENU) to confirm and move to the target page.
Step 4: Use the wheel to select a snapshot.
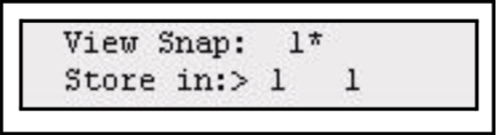
Press (MENU) to confirm and move to the target fader.
Step 5: Use the wheel to select a fader.
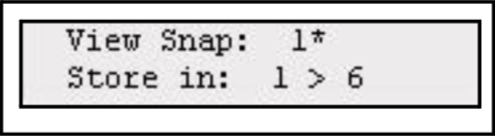
Press (MENU) to confirm.

