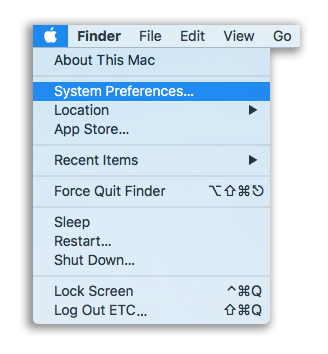How to Change IP Address on macOS for Use With ETC Networks
- Last updated
- Save as PDF
Explanation
If you are using ETCnomad or Mosaic Designer on macOS and there is not a DHCP server running on your network, you may need to manually set a static IP address for your computer in order to communicate with your lighting network. The steps below will walk you through this.
This process below was last updated with macOS High Sierra (10.13)
Steps to Solution
|
|
||
|
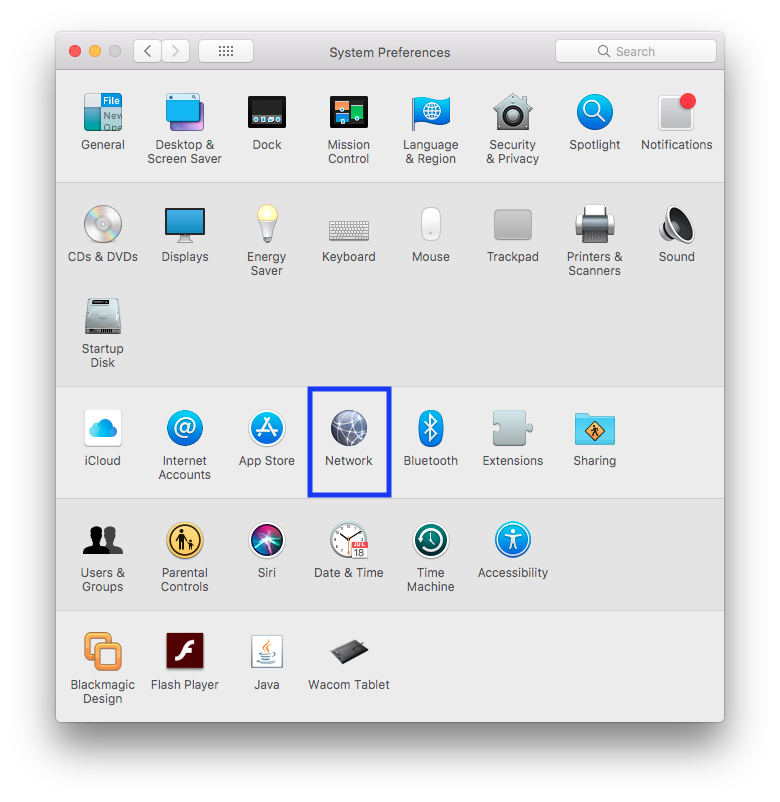 |
||
|
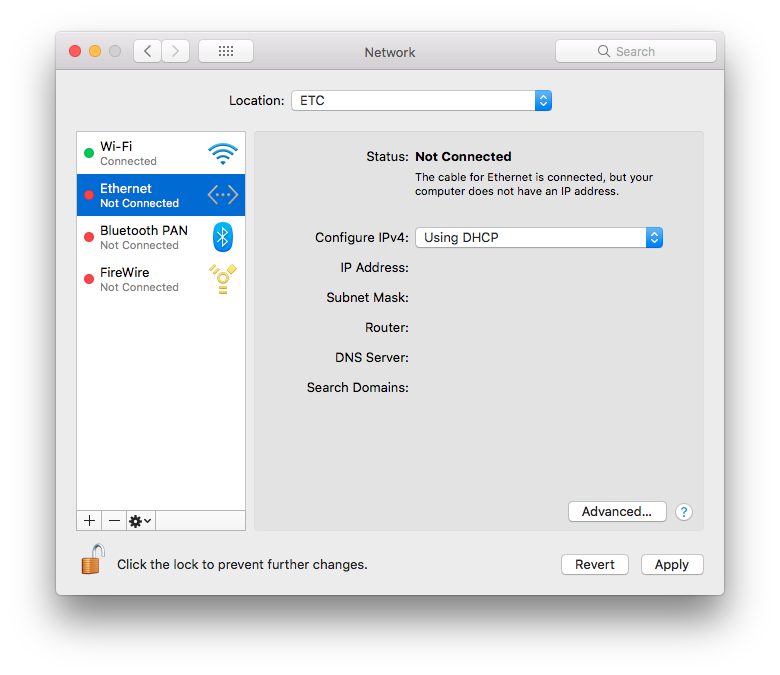 |
||
|
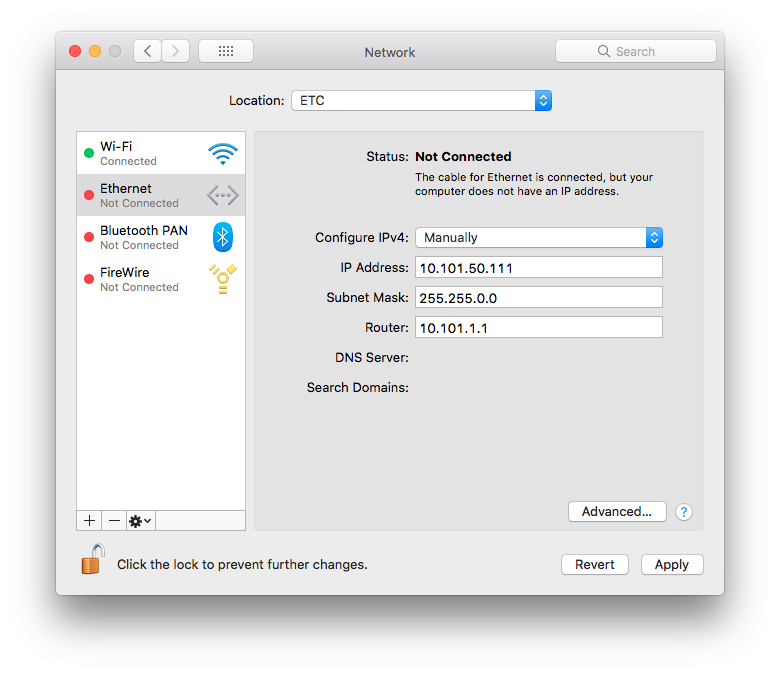 |
Related Links/References