How to save logs from Conductor
About Conductor Logs
In ETC lighting systems, a Conductor is capable of receiving syslog messages from many ETC products and other 3rd party products. Additionally it logs information about itself to the same repository. If you are observing oddities with your lighting system that are not part of normal operation, Conductor logs may help solve why the oddities are occurring. The significant advantage of Conductor logs is it allows ETC to look at many products at once in a single "snapshot" of data, without having to sift through multiple sets of logs from individual products. You can find detailed information on setting up ETC products to syslog at How to set up the Syslog IP address on ETC products.
What data can be found in the logs? LOTS of things, and it really is determined by the individual products that are sending syslog data to Conductor. For example, a Paradigm processor will send entirely different types of data than an ERP-FT or Mosaic controller. It all depends on which products are syslogging. Additionally ETC Technical Services will usually request logs from specific products, since some products (like Paradigm) only syslog certain types of data, while other types can only be found in the product's log itself.
Conductor has 150GB of hard drive space reserved for storing syslog data, and keeps a maximum of 30 days worth of logs (regardless of how much space it's taking) and automatically writes over the oldest data with the new.
Conductor v2.1.0 and higher allows you to change the amount of hard drive space that is allocated to syslog data in the Administration > Storage Space settings. If you change this quantity it deletes all existing log data.
Saving the logs via the Web Interface
Logs are saved from/retrieved from Conductor via it's web interface. Since it stores vast amounts of data, Conductor provides several interval options to choose from. Often ETC Technical Services will specify a time frame to retrieve when troubleshooting the problem.
Follow the instructions below for retrieval:
- Open a web browser on a computer (PC or Mac) connected to the ETC lighting network.
- Enter the IP address of your Conductor into the address bar and press Enter. The default IP of Conductor is 10.101.50.60.
- Click on Logging Service in the menu bar on the left:
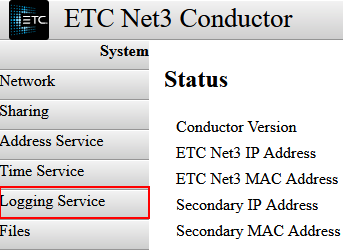
- Click on Retrieve Logs at the top of the screen if it's not already on the Retrieve Logs page:

- Choose the time interval of logs desired/requested. Most often either "Logs from the last 24 hours" or "Logs from a specified date range" are sufficient. If entering a specific date range, enter the date/time values using the format notated in the screenshot below and on the page itself.
- NOTE: Only check "Include Internal Conductor Log Messages" if explicitly told to do so by ETC Technical Services.
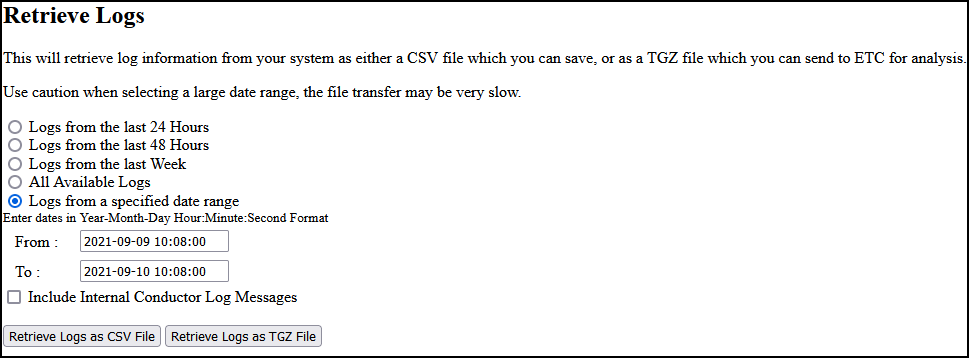
- NOTE: Only check "Include Internal Conductor Log Messages" if explicitly told to do so by ETC Technical Services.
- Clicking either the "Retrieve Logs as CSV File" or "Retrieve Logs as TGZ File" will start the query, and after a few moments depending on your browser settings the file will either automatically download to the Downloads folder (or other folder you've designated), or ask you where to save the file.
- NOTE: While either file gives us the necessary information, a TGZ file is preferred, since it is compressed and a much smaller file for email/file sharing.
Conductor can only provide a maximum of 200,000 records within a single log retrieval. If you are met with the message below after attempting a retrieval, go back, choose a smaller interval, and attempt again. Users with extremely busy systems have needed to retrieve logs in intervals as small as 15 minutes to stay within the 200k maximum.
After the logs are saved to your computer, attach them to an email, or use an alternate file sharing service to send it to ETC Technical Services.
Regular Backups of Logs
In addition to the retrieval of specific intervals, Conductor has the ability to perform a backup of all logs to a user-designated FTP Server or Windows Share. To set this up:
- Open a web browser on a computer (PC or Mac) connected to the ETC lighting network.
- Enter the IP address of your Conductor into the address bar and press Enter. The default IP of Conductor is 10.101.50.60.
- Click on Logging Service in the menu bar on the left:
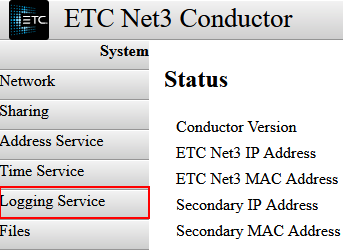
- Click on Configuration at the top of the screen.

- By default "Don't Perform Network Backup" is selected. Choose whichever method you prefer which exposes different options for each, as well as the "Backup When" option, which offers "Every Day", or "When Full" as options.
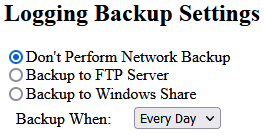
- Backup to FTP Server options:
- Server Address - IP address or DNS name is supported
- User - FTP username, 255 characters max
- Password - FTP password, 255 characters max
- FTP Path - Path on the FTP server, 255 characters max
- Backup to Windows Share options:
- Address - IP address or DNS name is supported
- User - User name, 255 characters max
- Password - SMB password, 255 characters max
- Share - SMB share name, 15 characters max
- Workgroup - SMB workgroup name, 15 characters max, defaults to WORKGROUP
- Backup to FTP Server options:
- After all settings have been entered, click the "Apply Changes" button above the Logging Backup Settings heading. Additionally there is a "Generate a Backup Now" button that is clickable when either FTP or Windows Share methods are selected, and immediately performs a backup.

