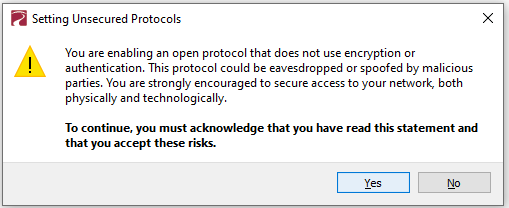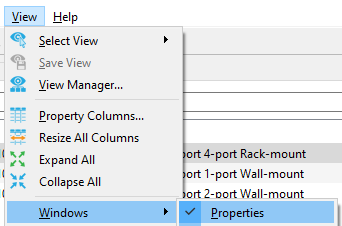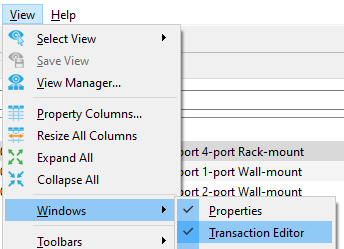ETC Default Configurations for Pathport Devices provided by ETC
For detailed information on support of Pathway gateways provided by ETC: Click Here
ETC's Default Configuration Details
Gateway General Settings
| Property Name | ETC Setting | Pathway Default |
|---|---|---|
| IP Mode | Dynamic | Static |
| Pathway ssACN | Disabled | Enabled |
| Allow Unsecured RX | Enabled | Disabled |
| E1.31 sACN (Unsecured) | Enabled | Disabled |
| Transmit Protocol | E1.31 sACN | Pathway ssACN |
DMX Patch Settings
Note: There are no differences between ETC and Pathway's Default Universe Assignments
| Property Name | ETC Setting | Pathway Default |
|---|---|---|
| Port A | Univ 1 | Univ 1 |
| Port B | Univ 2 | Univ 2 |
| Port C | Univ 3 | Univ 3 |
| Port D | Univ 4 | Univ 4 |
Network DMX Properties
Note: The same property is changed for each port
| Property Name | ETC Setting | Pathway Default |
|---|---|---|
| sACN Per-Channel Priority | Enabled | Disabled |
How to Configure to ETC's Default Configuration
Preparation
A computer (Mac or PC) with Pathscape DMX Software | Pathway Connectivity installed is required for configuring Pathport® gateways. The computer's network interface must be set to a 10.x.x.x range with a subnet mask of 255.0.0.0
Recommended Computer Network Settings for Configuring Pathway Gateways
| IP Address | 10.101.1.101 |
|---|---|
| Subnet Mask | 255.0.0.0 |
| Gateway | 10.101.1.1 |
Add / Log Into / Join Security Domain
If you are starting with all factory defaulted Pathport Gateways, you will need to create the ETC security domain. If you are reconfiguring a gateway previously configured by ETC and have not factory defaulted it, you can join the ETC security domain by using the password "etc". If you are adding a gateway previously factory defaulted to a system with existing ETC configured gateways, you can join the device after logging in.
Adding Security Domain
- Navigate to the Security Menu and Choose "New Domain..."
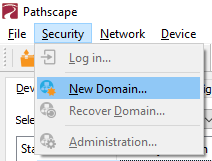
- Enter "etc" in all of the fields
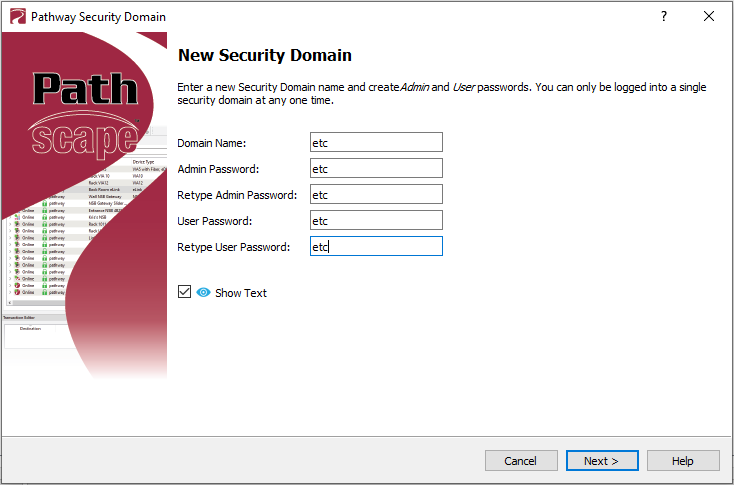
- Click Next
- Select the Device(s) that you want to join the Security Domain (note you have to have a device in order to create a security domain)
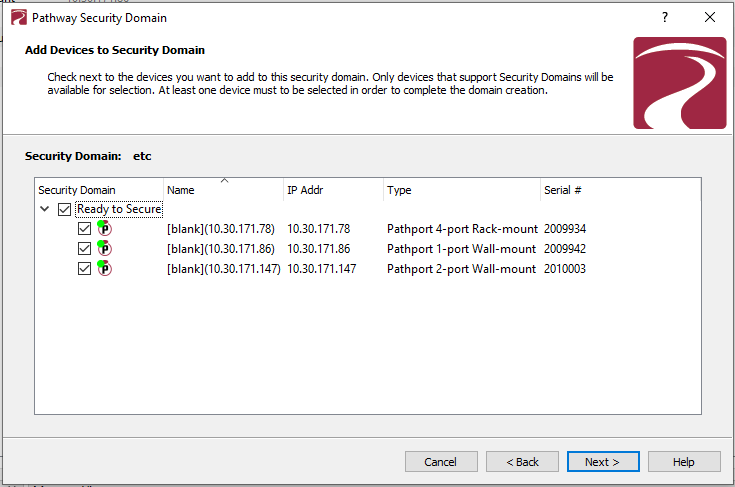
- Click Next
- Check the box for "I have saved the Recovery Key" and click Finish
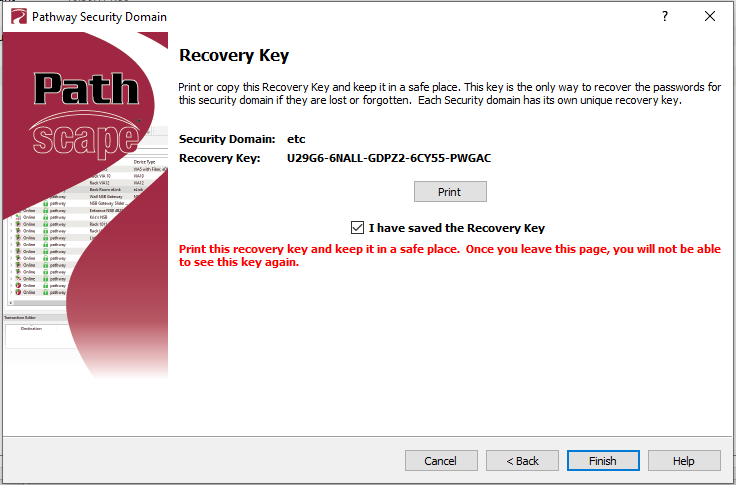
Logging into ETC Security Domain
Devices that have been configured for the ETC security domain will show the lock in amber and the "etc" name in the domain

- Navigate to the Security menu and choose "Log in..."
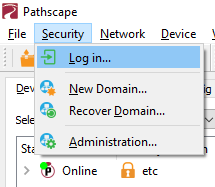
- Select the "etc" domain from the drop down menu if there is more than one domain present and enter the password "etc"
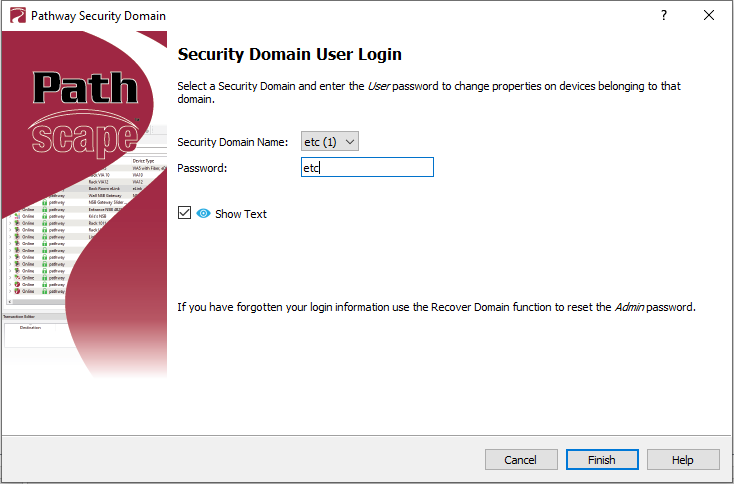
- Note: The number in parentheses following the domain name is the number of devices online in that security domain.
- Click Finish
- The padlock icon should turn green for devices in the "etc" security domain when successfully logged in
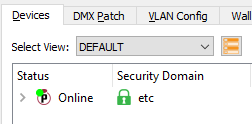
Adding a New Device to the Existing ETC Security Domain
If you have factory defaulted one or more gateways but have other gateways still in the ETC domain, you can add the factory defaulted devices to the existing ETC Security Domain.
- Be sure you are logged into the security domain following the process in the previous section (pasword: etc)
- Navigate to the Security menu and choose "Administration..."
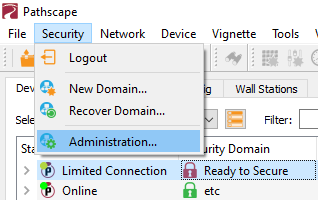
- Select the "etc" domain from the drop down menu if there is more than one domain present and enter the password "etc" to log into the Security Domain Admin
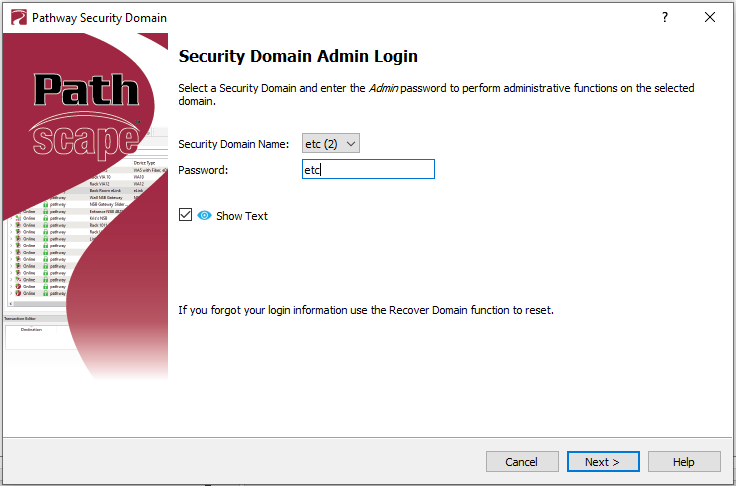
- Click {Add} in the "Devices in Domain" section of the Domain Administration Utilities:
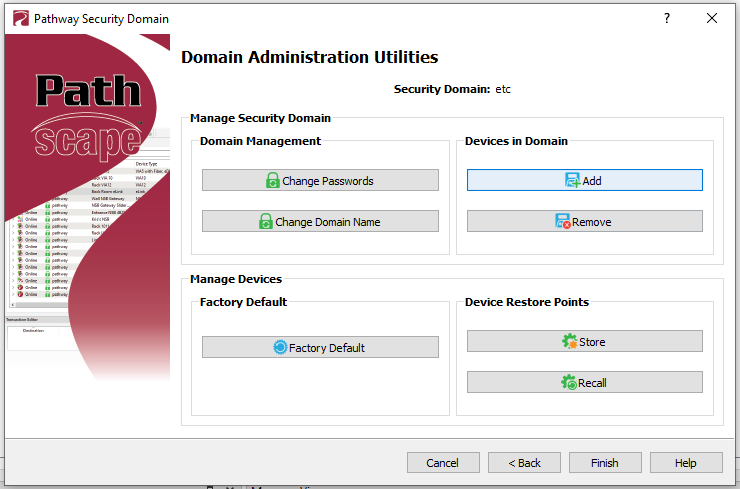
- Select devices that are "Ready to Secure" that you wish to add followed by Add Devices
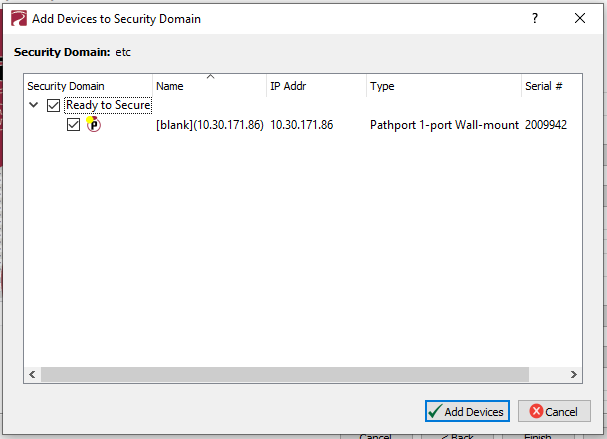
- Note: the Add Devices to Security Domain dialog will close
- When complete, choose Finish

Configure
Select the gateway to be configured in the main window. All of the configuration settings will be changed in the property window.
If the property window is not visible, navigate to the View>Windows>Properties menu to enable it
Change General Settings
- In the Network Properties section, set the IP mode to Dynamic
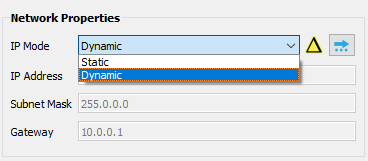
- In the Network DMX Receive Protocols section configure the following settings:
- Deselect "Pathway ssACN"
- Select "Allow Unsecured RX"
- Ensure E1.31 sACN (Unsecured) is Selected
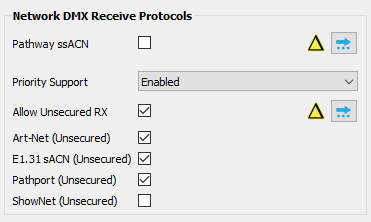
- In the Network DMX Transmit Protocol section, select E1.31 sACN
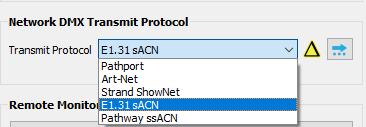
Change DMX Patch/Network DMX Properties
- Navigate to the DMX Patch tab
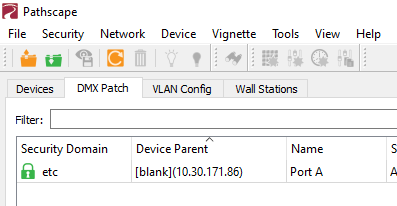
- Select all of the DMX Ports in the right half of the screen

- In the Properties Window, scroll to Network DMX Properties and enable sACN Per-Channel Priority
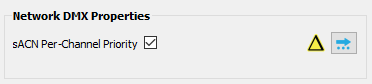
- Note: ETC applies this setting to all ports for communication with ETC devices that use Per-Channel (sometimes called per-Address) Priority
Send Changes
The Transaction Editor is used to send changes to the devices.
If the Transaction Editor window is not visible, navigate to the View>Windows>Transaction Editor menu to enable it
- Click "Send All" in the Transaction Editor to send changes to the devices
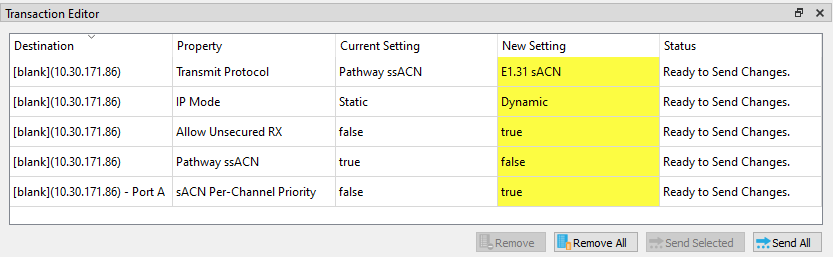
- Choose "Yes" on the warning dialog advising of using non-encrypted protocols