Updating DMX Devices via USB in UpdaterAtor
Most current ETC devices that do not have a network port can be updated via the UpdaterAtor Software and either a Gadget I, Gadget II, or an ETC USB-RS485 Converter (commonly called "the Whip" or "the USB Whip"). This is a purpose-built tool that allows you to perform updates via the USB connection on your PC into the 5-Pin DMX-In port on your ETC Device using a proprietary protocol. Since this converter is powered via USB, it may be necessary for your computer to be plugged into an outlet, if it is a laptop computer. UpdaterAtor will not update devices through non-ETC USB-to-DMX converters. The remainder of this post will use the term "update device" in place of one of the three options above.
UpdaterAtor Software is available for download for free from ETC's website. Currently the software is only available for Windows OS.
Please note that the UpdaterAtor software needs to be installed on your computer before using the USB-RS485 Converter. Necessary drivers are downloaded and installed with the UpdaterAtor software.
The USB-RS485 Converter Assembly is a 6 foot USB to 5-Pin XLR adaptor available for purchase from an ETC dealer as ETC part number 5000A1039. If you need help finding an ETC dealer in your area, please use the Find A Dealer tool at the top of each webpage.
Step 1) Launch UpdaterAtor on your computer. When the dongle is connected to your computer via USB, an additional button, {USB/DMX Devices} will be available in the main window display:
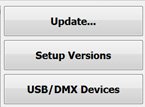
Step 2) Click {USB/DMX Devices} to update. The USB Update wizard will open. The wizard will guide you through the steps for updating.
Step 3) Make sure the 5 pin XLR connector on the update device is connected to the device you wish to update, and that the device is powered on. Some products can be updated with more than one device on the DMX line - in that scenario, updates are handled one at a time, but do not require each device to be individually plugged in. Once the cable is connected and the device is on, click {Next}.
Step 4) A display will open with all of the devices that can be updated via the update device. Click the type of device you are trying to upgrade and click {Next}.
Please Note, If the software for the device is not found on your computer, this warning will be displayed:
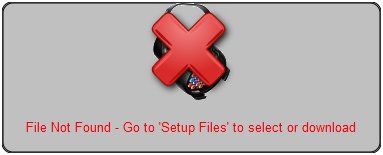
The software for the devices can be downloaded from the Setup Versions display, which is available if you close the wizard.
Step 5) A device upgrade screen will open with the option to update one or multiple devices. Then click the {Finish} button. The following screens will vary depending on product; the following example is for the Source 4 LED and Desire Product lines.
Multiple devices can be updated if they are connected to each other via their DMX Thru to DMX In ports. If you elect to upgrade multiple devices at the same time, be aware that the updates will not happen concurrently: one fixture will be updated, then the next, and so on.
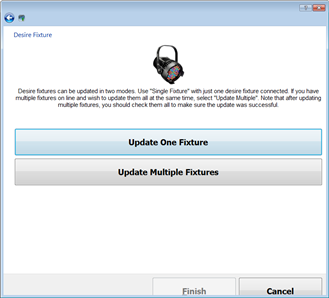
Once the software update begins, you will see a progress bar at the bottom of this screen. Please do not unplug Power or the update device until the software update is complete. Doing otherwise may corrupt the firmware in your fixture.
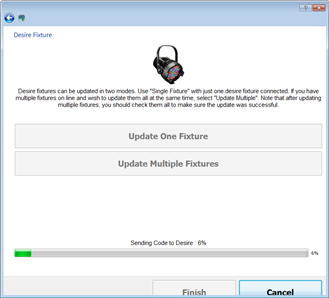
VIDEO WALKTHROUGH
