A Timed Event Calendar on a Paradigm touchscreen provides an easy way for the end-user to add, edit, or delete timed events. To add the Timed Event Calendar widget to a touchscreen follow the steps below.
 |
The Timed Event Calendar is only available in software version 3.0.0 or higher. Users with lower software versions can follow the instructions for adding, editing, or deleting timed events on their touchscreens by clicking through the links at the bottom of this article.
|
- Open the .lcdconfg in ControlDesigner
- Create a new page or popup to house the Timed Event Calendar
- On the toolbar click the button for the widget as outlined here:
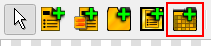
- Click and drag from the top-left corner to the bottom-right corner to size the calendar appropriately. Generally the calendar looks and functions best when it's near full screen in size. Don't forget to add a button(s) to navigate to other pages!
- On another page or popup create a new button, and add an action to change to the page/popup with the Timed Event Calendar.
- Alternatively you can use gestures to navigate between pages, as long as the pages are adjacent to each other in the Page Browser.
- Save your configuration, and upload to the Paradigm system.
Using the Timed Event Calendar
The Timed Event Calendar has two tabs. One is labeled "Calendar" and shows you the current month, with the ability to navigate to previous or next months. Days with existing timed events are notated with a check mark. You can tap on a specific date and switch to the "Agenda" tab to view the events on that day. It's also from the "Agenda" tab that you'll see the New, Edit, and Delete Timed Event buttons. Pushing any of those will jump to the timed event editor, which is outlined in separate articles for P-TS7/P-LCD and P-TS18/VTS in the links below.