Updating Software on a SmartFade Console
This appendix contains the instructions for updating the software in your SmartFade console. There are two ways of updating the software.
- Using the SD card
- Connecting with USB to a PC
Software can be downloaded from the ETC Web site: www.etcconnect.com
Please make sure to download the correct software for your console - SmartFade and SmartFadeML use different software.
To verify the version that your console is running, See “Software Version.”
CAUTION : Make sure to back up any show data you want to keep to the SD card before proceeding with a software upgrade.
Only standard SD Memory cards or connection to a PC via USB may be used for updating the software on a SmartFade console. Software update is not possible using an SDHC Memory card.
SD Card Update
If you are using an SD card for the very first time - make sure it is formatted correctly (FAT16), or it will not function with SmartFade. See “Format SD Memory Card”
Step 1: Obtain the software update file SMRTFADE.SRC from the download section of the ETC Web site: www.etcconnect.com
Step 2: Copy the SMRTFADE.SRC file to the root directory of the SD card. DO NOT RENAME THE FILE!
Step 3: Start the console in test mode. This is done by holding down the MENU button and pressing once on ON.
![]()
The unit will enter self-test mode. Press MENU for each of the tests until the memory test has completed. At the end of the memory test the display will prompt:
Firmware Upgrade
Are you sure? [No]
Step 4: Insert the SD card into the console.
Step 5: Turn the encoder to select YES and press MENU. The update will start and the console will boot into the new updated software after the process is complete.
Note: If you have accidentally initiated a software update, you can exit without making any changes by unplugging the console..
USB Update
To update with USB you need a PC running the Windows operating system (Windows 98, Windows 2000, Windows XP, or Windows 7).
Step 1: Obtain the software update file SMRTFADE.SRC and the USB Download application SFDownloader.exe from the download section of the ETC Web site: www.etcconnect.com
Step 2: Connect a USB cable between the SmartFade and the PC. The USB cable must have Type A and Type B connectors.
Make sure you have backed up any show data you want to keep to the SD card before proceeding. Show data will be lost and cannot be recovered.
Step 3: Double-click on the SFDownloader.exe application you downloaded from the ETC Web site. You should get this display.
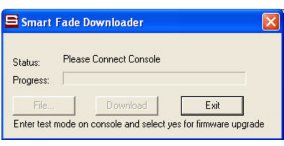
Step 4: Start the console in test mode. This is done by holding down the MENU button and pressing once on ON.

The unit will enter self-test mode. Press MENU for each of the tests until the memory test has completed. At the end of the memory test the display will prompt:
Firmware Upgrade
Are you sure? [No]
Step 5: Once the connection with the console is recognized, the status information will display the Bootloader Version, and then “Please Load Firmware File”. The FILE button will be displayed with solid text.
![]()
Click FILE and select the SMRTFADE.SRC file.
Step 6: Now the DOWNLOAD button will be displayed with a solid text.
![]()
Click on DOWNLOAD to start downloading. The progress bar will begin to move. When the download is complete, the console will boot into the new updated software.
