Setting a Static IP Address on ETCpad
Issue
If you do not have a DHCP server on your network, you may want to set a static IP address on your ETCpad to ensure that it can easily connect to devices on your network.
Solution for Wifi
- Navigate to Settings and then select Wifi.
- Select the network to which you wish to connect. If you have connected to this network before, you will need to forget it in order to make changes to the connection.
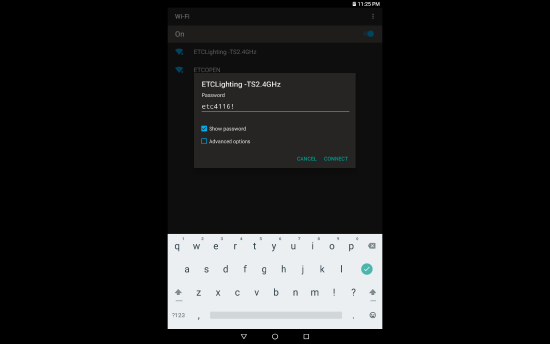
- Check the box for "Advanced Options" to drop down and show more options for your connection.
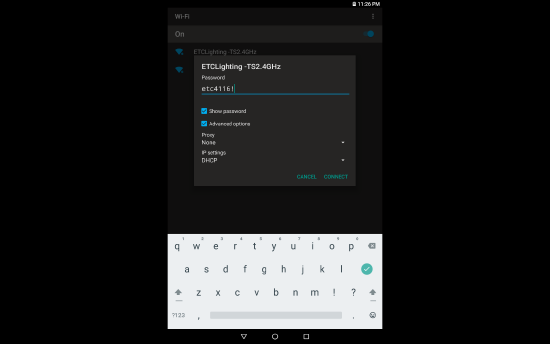
- Click IP Settings and choose "Static."
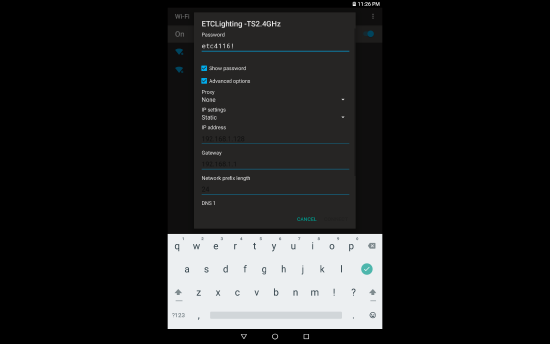
- Scroll down and you will now see fields for IP Address, Gateway and Network Prefix Length.
- The IP should be in the same range as the devices you wish to connect to. On a typical ETC network this starts with 10.101 and ends with another set of numbers (see ETC Network IP Addresses for more information). Choose a third and fourth set that doesn't overlap with anything else on your network.
- The default gateway should be the same as the IP address of the ETCpad (see this article for more information)
- The network prefix length should be 16
- Enter your password if needed and click Connect.
Solution for Ethernet
- Navigate to Settings and then select Ethernet
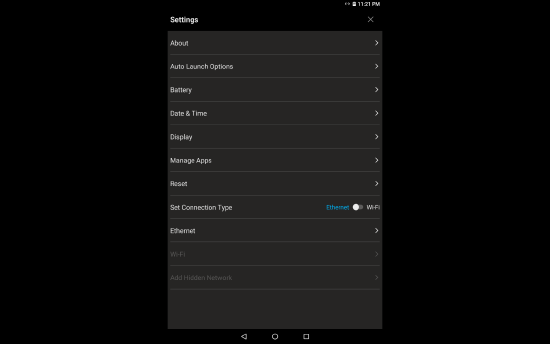
- Choose Edit Settings.
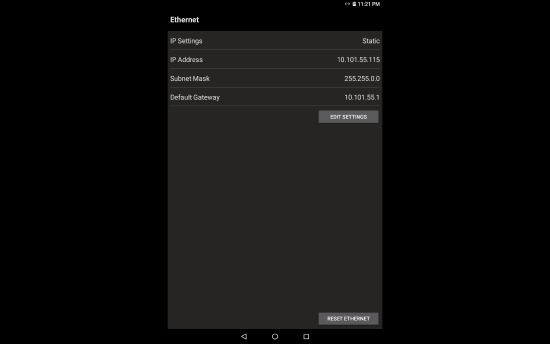
- Next to IP Address, click the drop down and choose "Static."
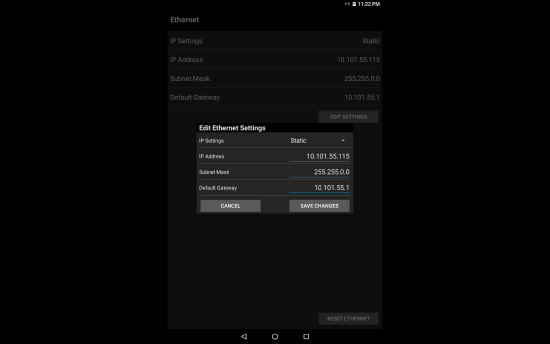
- Enter your IP settings.
- The IP should be in the same range as the devices you wish to connect to. On a typical ETC network this starts with 10.101 and ends with another set of numbers (see ETC Network IP Addresses for more information). Choose a third and fourth set that doesn't overlap with anything else on your network.
- The subnet mask should be 255.255.0.0.
- The default gateway should be the same as the IP address of the ETCpad (see this article for more information)
- Choose Save Changes.
