Configuring a Controller in Mosaic Designer 2
Controller States
Before using a show controller in Mosaic Designer the controller must be configured.
Controllers can appear in several states with in the network tab.
Incorrect Firmware
Controllers with incorrect firmware will appear in the network tab in red text.
 .
.
The above controller must have it's firmware reloaded before the controller can be associated with a project.
The version of firmware on a controller must match the software version of the Mosaic Designer software being used.
To reload firmware, select the controller and choose "Reload Firmware" from the top menu.
NOTE! As with in any firmware update process, users are strongly encouraged to make a back of a units configuration PRIOR to reloading firmware.
After the firmware reload process is complete, the controller will re-appear in the network tab as a configurable controller.

Invalid IP Address
A controller's whose IP address is outside of Mosaic Designer's scheme will appear in the network tab in light grey.

The above controller must be in the same IP scheme as Mosaic Designer in order to be associated with a project.
Controller Configuration
To migrate the above controller to the correct IP scheme, right click on the controller and choose "Configure" or choose the "Configure" option from the top toolbar.
This will show the configuration wizard.
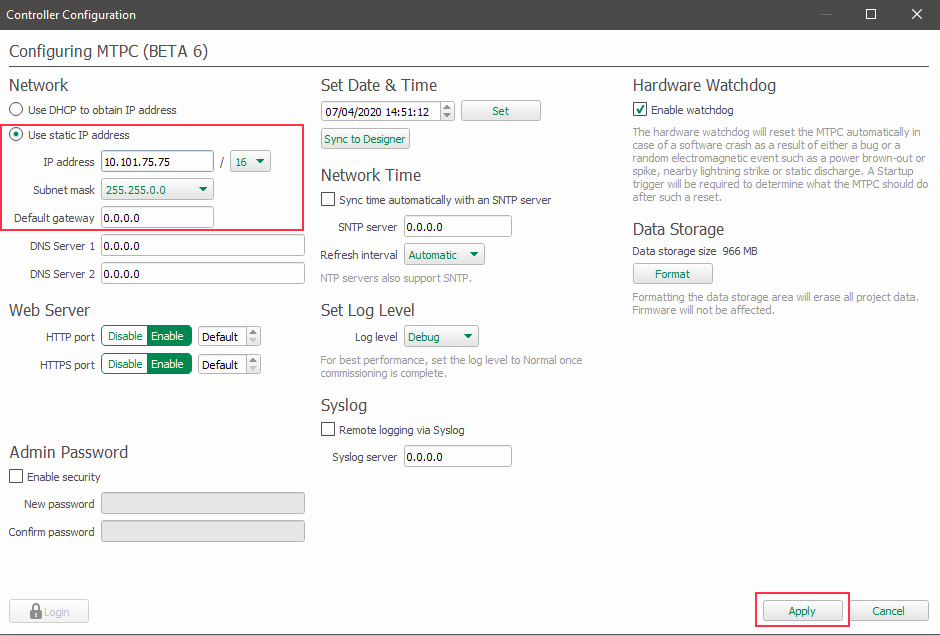
Select the network field and input the appropriate IP, then choose "Apply" in the lower right corner of the screen.
Once correct settings have been committed to the controller it can now be associated with the project.
Additional Configuration Options
Additional controller options can be configured via the wizard.
Web Server
The configurations web server port can be configured from this window; HTTP and HTTPS ports can be set, enabled or disabled.
Admin Password
A password can set to prevent unauthorized changes being made to the controller.
When a password is set, any interaction with the controller via the WebUI or Designer requires the user to input a password.
If a password is forgotten, the controller must be deep cleared. There is not ETC backdoor password to the controller.
Set Date and Time
Setting the and time on a controller is critically important when dealing with timed event triggers.
Using the "Sync to Designer" function the controller's date and time will be synced to time of the computer that Mosaic Designer is installed on.
This setting can also be adjust for testing trigger programming.
Network Time
Sites with an extensive network infrastructure may have a simple network time , or SNTP, service running. This time service allows all devices on the network to keep accurate time.
Should Mosaic need to subscribe to such a service the SNTP server's IP address and refresh rate can be entered here.
Set Log Level
A controller's logging level can be set to; Debug, Verbose, Extended, Normal, Terse, or Critical. By defualt all controllers are set to a normal log level.
Debug is an extremely verbose logging level and should only be used for real time troubleshooting purposes, controllers should never be left in debug mode permanently.
Syslog
Syslogging is recommended when a controller's logs must persist for an extended period of time.
Typically a controller's logs are wiped every time the controller reboots. If the previous information is needed a controller should subscribe to a syslogging device such as Conductor.
The syslogging server's IP address can entered here.
Hardware Watchdog
Watchdog is a feature designed to prevent the controller from becoming unresponsive by rebooting the device if an issue is detected.
It is strongly recommended to keep this feature enabled.
Data Storage
A controller's memory can formatted by clicking the "Format" button under the data storage header.
This will erase all information and all output from the controller will stop.
NOTE! Formatting a controller cannot be undone. Prior to formatting a controller, be certain all appropriate backups have been made.
