Updating Software on an Eos Family Console
| The information in this article applies to all devices that are part of the Eos family: | |||||||||||
 |
 |
 |
 |
 |
 |
 |
 |
 |
 |
 |
 |
| Eos Classic | Ion | Element | Eos Ti | Gio | Gio @5 | Ion Xe, Ion Xe 20 |
Element 2 | Apex consoles | RPUs, RVIs |
ETC Puck | ETCnomad |
Overview
Eos family software, which runs on all the devices shown above, receives periodic updates. These updates must be manually installed on each device. ETC recommends updating to the latest available version of software as production schedules allow.
If you are not sure what version of software you are currently running, see this article.
Software Limitations
The latest version of software that your device can be updated to depends on the embedded operating system that the device uses.
- Any Eos family device running Windows 7 or Windows 10 can be updated to the latest version.
- Any Eos family device running Windows XP cannot be upgraded above version 2.9.3.
If you are not sure what version of Windows your device uses, see this article.
Updating Software
Prepare the Update
Once you know which version of Eos software you are updating to (see above), download the software package from our website.
| Download the latest version of Eos family software here. | Download version 2.9.3 of Eos family software for Windows XP devices here. | If you need another version of Eos family software, see all versions here. |
The downloaded file will be a .zip archive. Copy this file onto the root directory of a USB flash drive; do not place it into a folder. Acceptable formats for the flash drive are FAT32, exFAT, and NTFS. Then safely eject the flash drive from your computer.
If you are updating ETCnomad, you do not need to copy the file to a USB drive; just save it somewhere on your hard drive that you can access later, then jump to step 3 below.
If your device is currently running a software version lower than 2.3.2, you will need to extract the .zip archive and use the .exe file contained within the archive instead.
Apply the Update
- First, save your current showfile by pressing the [Shift] & [Update] keys simultaneously (or Z & U on ETCnomad). A green "Success!" message should be displayed.
- Plug the prepared USB drive into any USB port on your Eos family device.
- Go to the Eos Configuration Utility (ECU or "shell").
- If you are currently running Eos software, press the [Displays] key (F9 key on ETCnomad) to open the browser, double click on Exit, and choose OK when prompted.

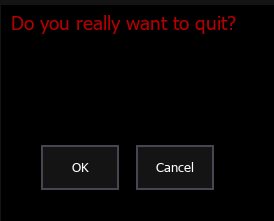
- If the device is currently off, you can reach the shell by clicking on the "Launching in …" countdown box while the device is starting.
- If you are currently running Eos software, press the [Displays] key (F9 key on ETCnomad) to open the browser, double click on Exit, and choose OK when prompted.
- Select {Settings} from the main shell menu.
- Select {General} in the top right corner.
- Select {Software Update...} from the menu on the left side. The Software Update dialog is displayed. The device will scan any connected USB drives for valid software installers.
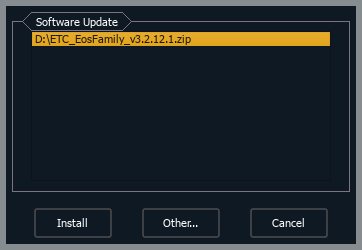
- Select the file you copied onto the drive earlier, then select {Install}.
- Follow the prompts during the installation process. Select {Close} when the installation is complete. The device will reboot and launch the new software.
After updating your device, you may see a message on startup indicating that a specific internal module requires a firmware update. Follow the instructions in this article to apply firmware updates.
